Data Studios
This guide provides an introduction to Data Studios using a demo studio in the Community Showcase workspace. See Data Studios to learn how to create data studios in your own workspace.
Interactive analysis of pipeline results is often performed in platforms like Jupyter Notebook or RStudio. Setting up the infrastructure for these platforms, including accessing pipeline data and the necessary bioinformatics packages, can be complex and time-consuming.
Data Studios streamlines the process of creating interactive analysis environments for Platform users. With built-in templates, creating a data studio is as simple as adding and sharing pipelines or datasets. Platform manages all the details, enabling you to easily select your preferred interactive tool and analyze your data.
In the Data Studios tab, you can monitor and see the details of the data studios in the Community Showcase workspace.
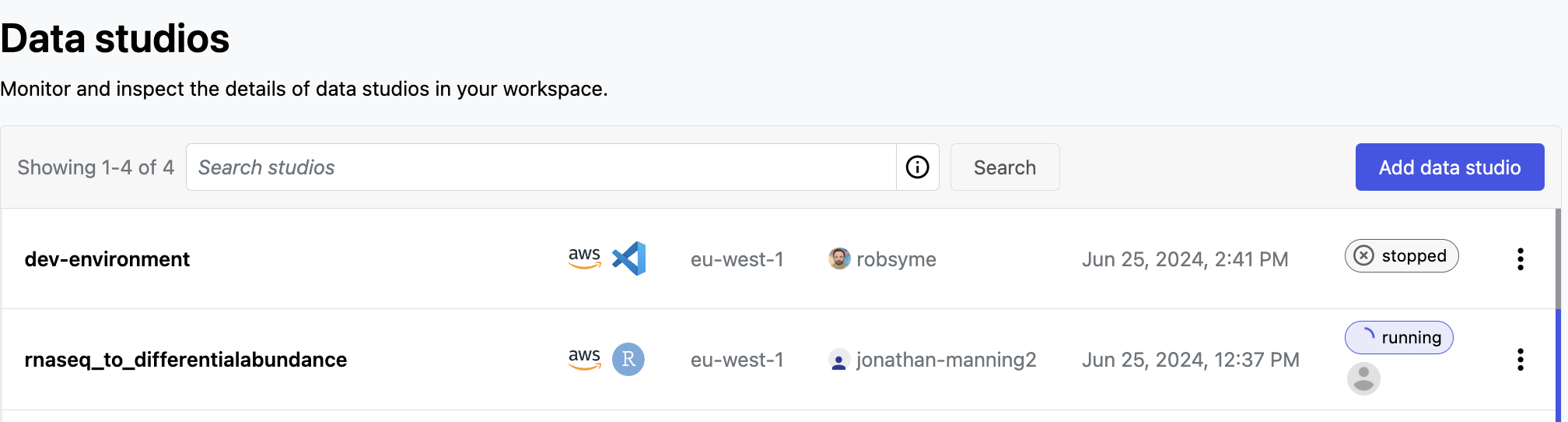
Select the options menu next to a data studio to:
- See data studio details
- Start or stop the studio, and connect to a running studio
- Copy the studio URL to share it with collaborators
Analyze RNAseq data in Data Studios
Data Studios is used to perform bespoke analysis on the results of upstream workflows. For example, in the Community Showcase workspace we have run the nf-core/rnaseq workflow to quantify gene expression, followed by nf-core/differentialabundance to derive differential expression statistics. The workspace contains a data studio with these results from cloud storage mounted into the studio to perform further analysis. One of these outputs is an RShiny application, which can be deployed for interactive analysis.
Open the RNAseq analysis studio
Select the rnaseq_to_differentialabundance data studio. This studio consists of an RStudio environment that uses an existing compute environment available in the showcase workspace. The studio also contains mounted data generated from the nf-core/rnaseq and subsequent nf-core/differentialabundance pipeline runs, directly from AWS S3.
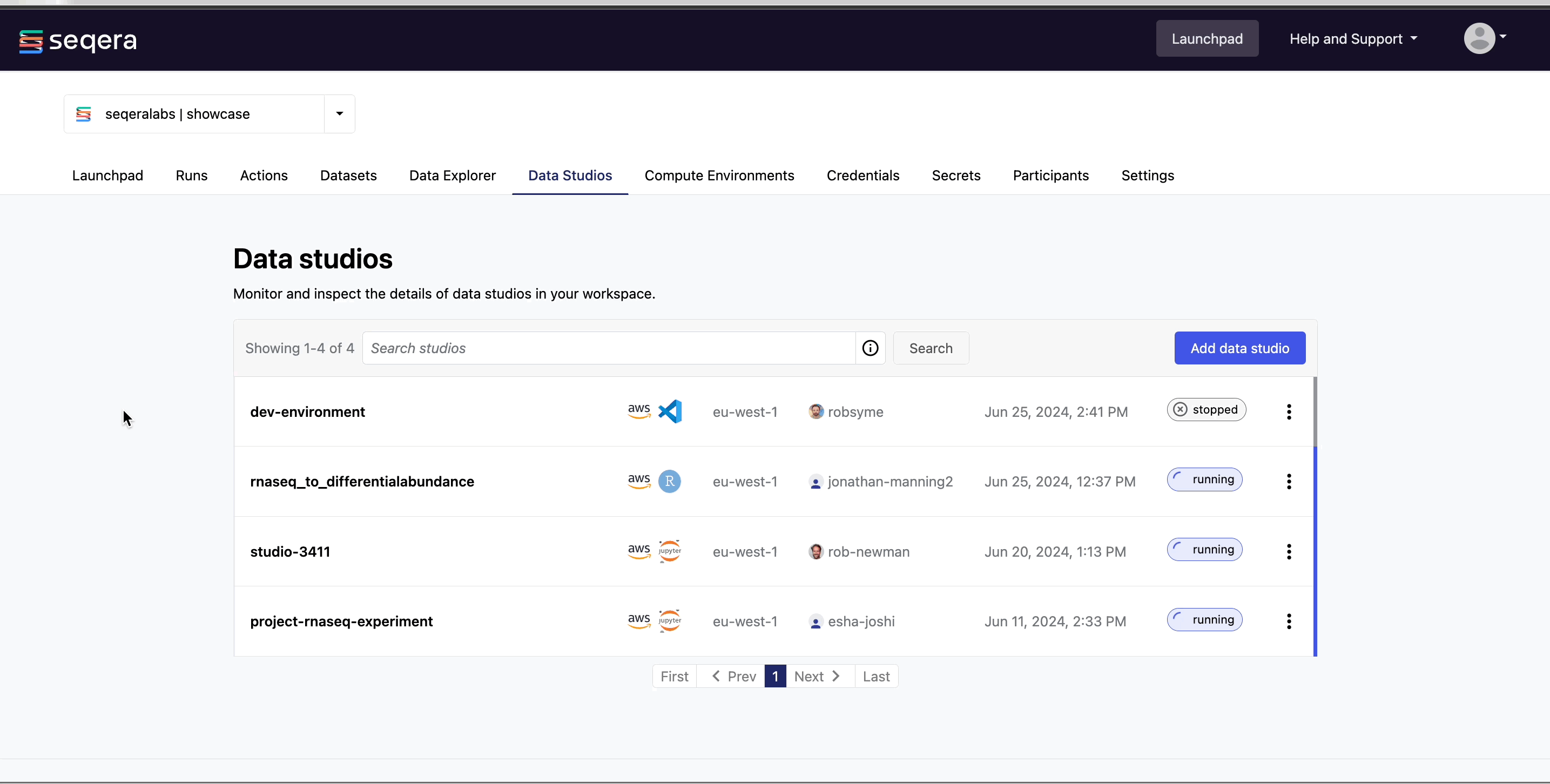
Data Studios allows you to specify the resources each studio will use. When creating your own data studios with shared compute environment resources, you must allocate sufficient resources to the compute environment to prevent data studio or pipeline run interruptions.
Connect to the data studio
This data studio will start an RStudio environment which already contains the necessary R packages for deploying an RShiny application to interact with various visualizations of the RNAseq data. The studio also contains an R Markdown document with the commands in place to generate the application.
Deploy the RShiny app in the data studio by selecting the green play button on the last chunk of the R script:

Explore results in the RShiny app
The RShiny app will deploy in a separate browser window, providing a data interface. Here you can view information about your sample data, perform QC or exploratory analysis, and view the differential expression analyses.
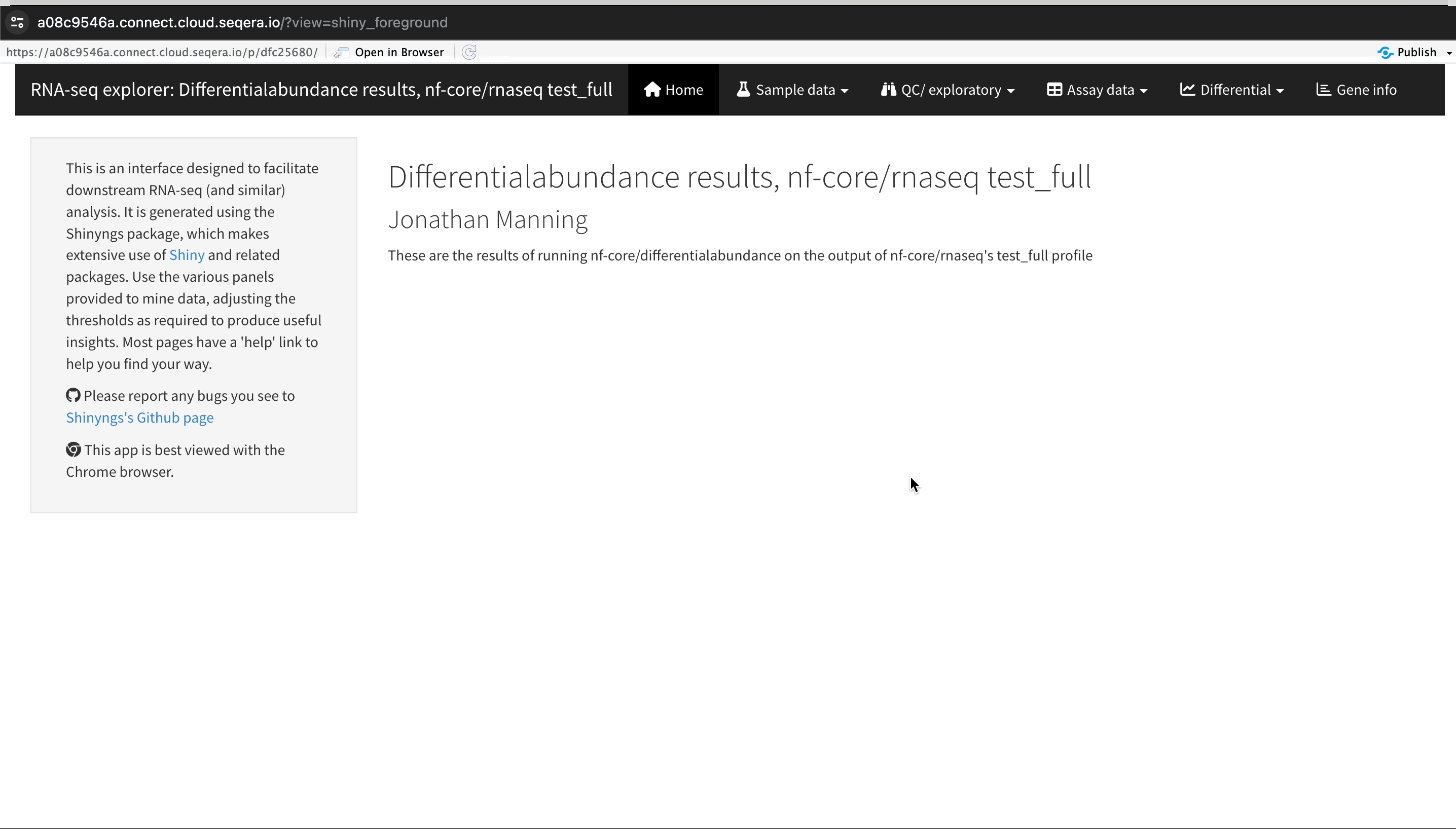
Sample clustering with PCA plots
In the QC/Exploratory tab, select the PCA (Principal Component Analysis) plot to visualize how the samples group together based on their gene expression profiles.
In this example, we used RNA sequencing data from the publicly-available ENCODE project, which includes samples from four different cell lines:
- GM12878 — a lymphoblastoid cell line
- K562 — a chronic myelogenous leukemia cell line
- MCF-7 — a breast cancer cell line
- H1-hESC — a human embryonic stem cell line
What to look for in the PCA plot:
- Replicate clustering: Ideally, replicates of the same cell type should cluster closely together. For example, replicates of the MCF-7 cells group together. This indicates consistent gene expression profiles among replicates.
- Cell type separation: Different cell types should form distinct clusters. For instance, GM12878, K562, MCF-7, and H1-hESC cells should each form their own separate clusters, reflecting their unique gene expression patterns.
From this PCA plot, you can gain insights into the consistency and quality of your sequencing data, identify any potential issues, and understand the major sources of variation among your samples - all directly in Platform.
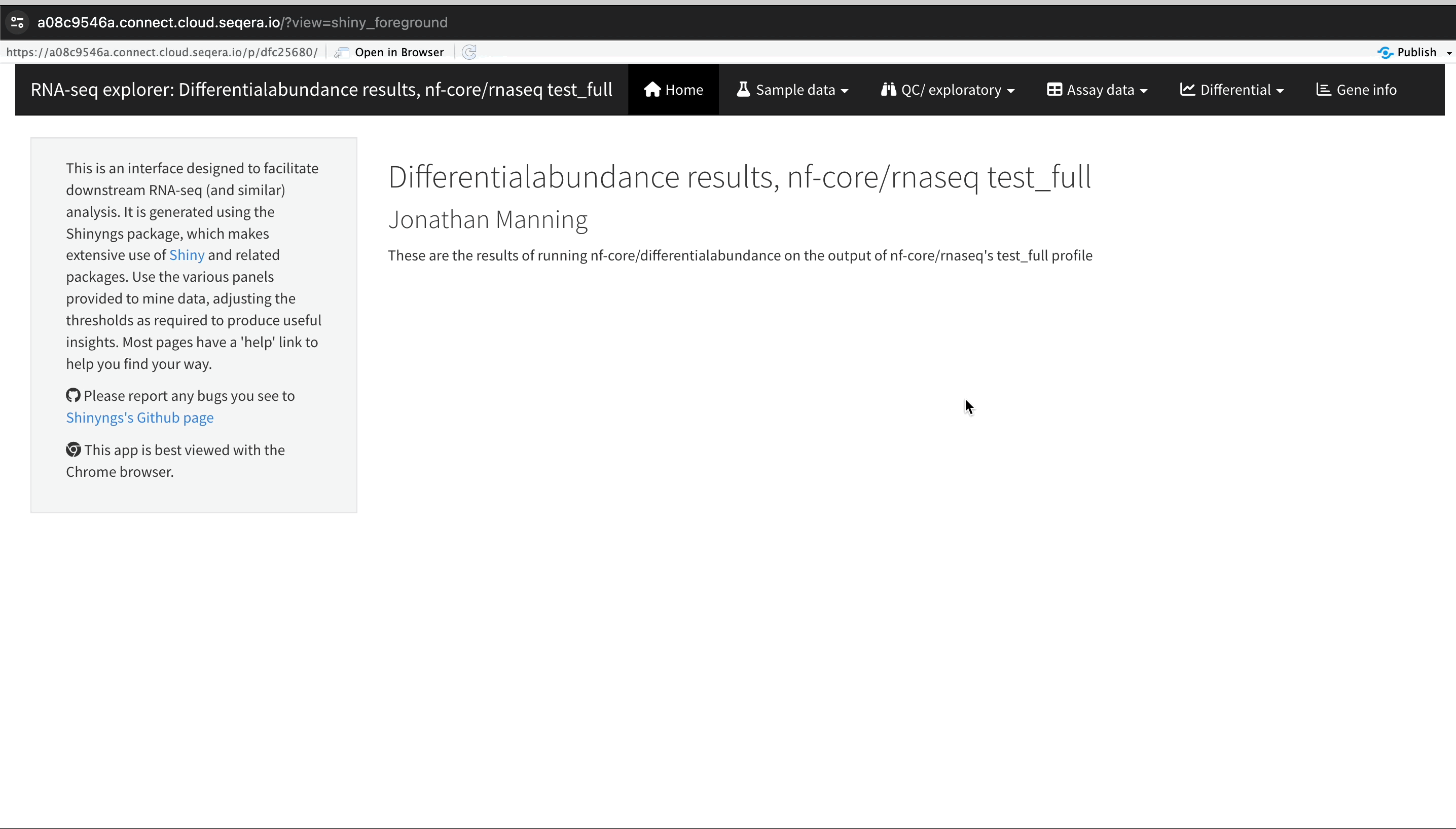
Gene expression changes with Volcano plots
In the Differential tab, select Volcano plots to compare genes with significant changes in expression between two samples. For example, filter for Type: H1 vs MCF-7 to view the differences in expression between these two cell lines.
-
Identify upregulated and downregulated genes: The x-axis of the volcano plot represents the log2 fold change in gene expression between the H1 and MCF-7 cell lines, while the y-axis represents the statistical significance of the changes.
- Upregulated genes in MCF-7: Genes on the left side of the plot (negative fold change) are upregulated in the MCF-7 samples compared to H1. For example, the SHH gene, which is known to be upregulated in cancer cell lines, prominently appears here.
-
Filtering for specific genes: If you are interested in specific genes, use the filter function. For example, filter for the SHH gene in the table below the plot. This allows you to quickly locate and examine this gene in more detail.
-
Gene expression bar plot: After filtering for the SHH gene, select it to navigate to a gene expression bar plot. This plot will show you the expression levels of SHH across all samples, allowing you to see in which samples it is most highly expressed.
- Here, SHH is most highly expressed in MCF-7, which aligns with its known role in cancer cell proliferation.
Using the volcano plot, you can effectively identify and explore the genes with the most significant changes in expression between your samples, providing a deeper understanding of the molecular differences.
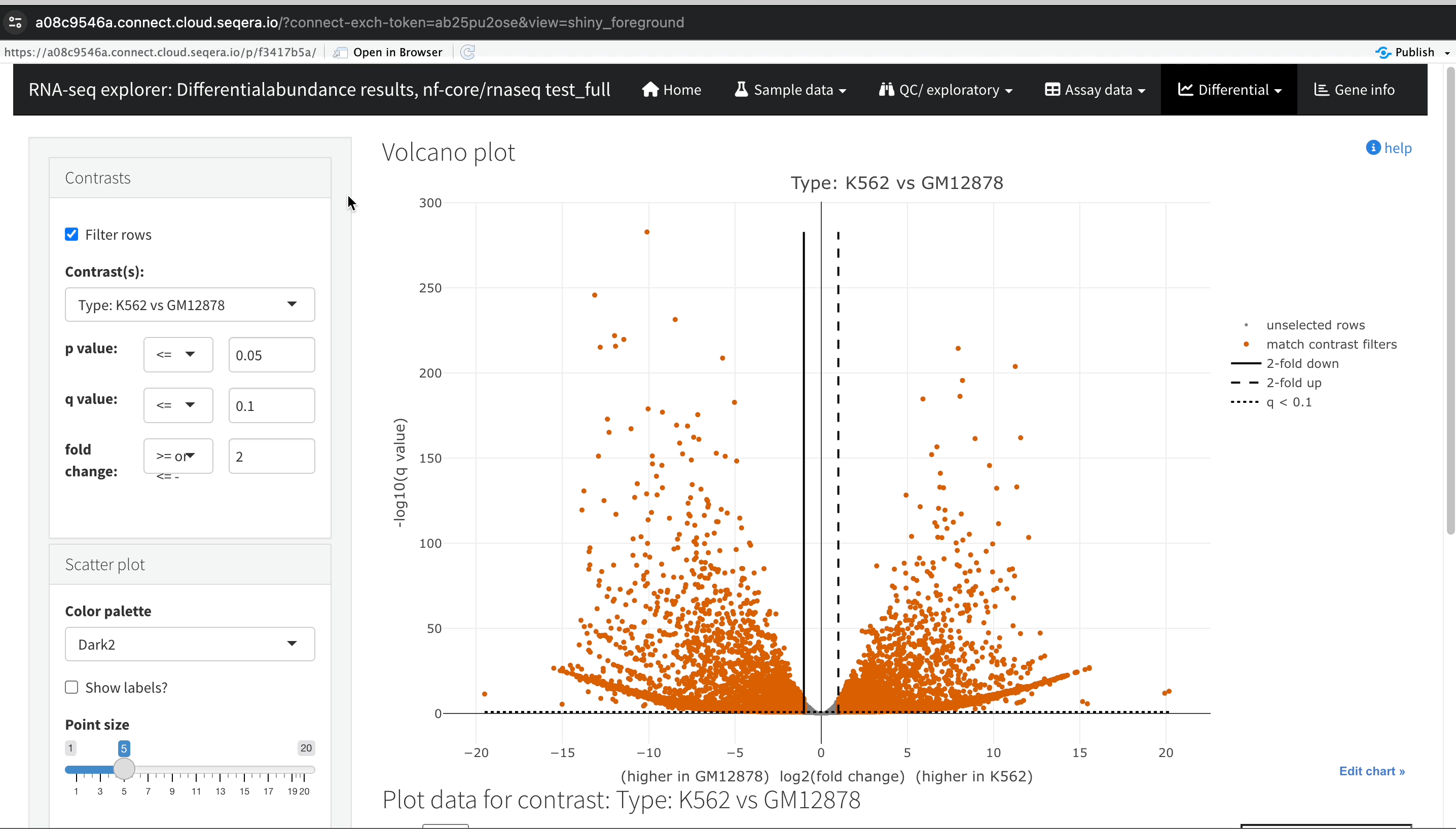
Collaborate in the data studio
To share the results of your RNAseq analysis or allow colleagues to perform exploratory analysis, share a link to the data studio by selecting the options menu for the data studio you want to share, then select Copy data studio URL. With this link, other authenticated users with the Connect role (or greater) can access the session directly.