Data Explorer
With Data Explorer, you can browse and interact with remote data repositories from organization workspaces in Seqera Platform. It supports AWS S3, Azure Blob Storage, Google Cloud Storage, and Amazon S3-compatible API storage (for example, but not limited to, Cloudflare R2, MinIO, and Oracle Cloud).
Access the Data Explorer tab from any workspace to view and manage all available data repositories. It is also integrated with the pipeline launch form and run detail pages and Studios, which allow you to select input data files and output directories or quickly view the output files of a run and directly use files in object storage for interactive analysis.
If you use Seqera Cloud and want to disable Data Explorer, contact your Seqera account executive.
Participant roles
The role assigned to a workspace user affects what functionality is available in Data Explorer. These permissions are listed in the Participant roles.
Add data repository links
Data Explorer lists public and private data repositories. Repositories accessible to your workspace credentials are retrieved automatically; workspace maintainers can also configure repositories manually.
-
Retrieve data repositories with workspace credentials
Private data repositories accessible to the credentials defined in your workspace are listed in Data Explorer automatically. The permissions required for your AWS, Google Cloud, Azure Batch, or Amazon S3-compatible API storage: credentials allow full Data Explorer functionality.
-
Configure individual data repositories manually
Select Add data repository from the Data Explorer tab to add a link to an individual repository (or prefix within a cloud bucket). Specify the Provider, Path, Name, Credentials, and Description, then select Add. For public cloud buckets, select Public from the Credentials drop-down menu.
Remove data repository links
A workspace maintainer can remove a manually created data-link to a repository.
From the Data Explorer tab, find the data repository that you want to remove. Select the options menu for the repository, and select Remove. When prompted, select Remove from the confirmation modal that appears.
If you remove a data-link associated with a repository, the repository is automatically removed from the relevant Studio configuration.
Browse data repositories
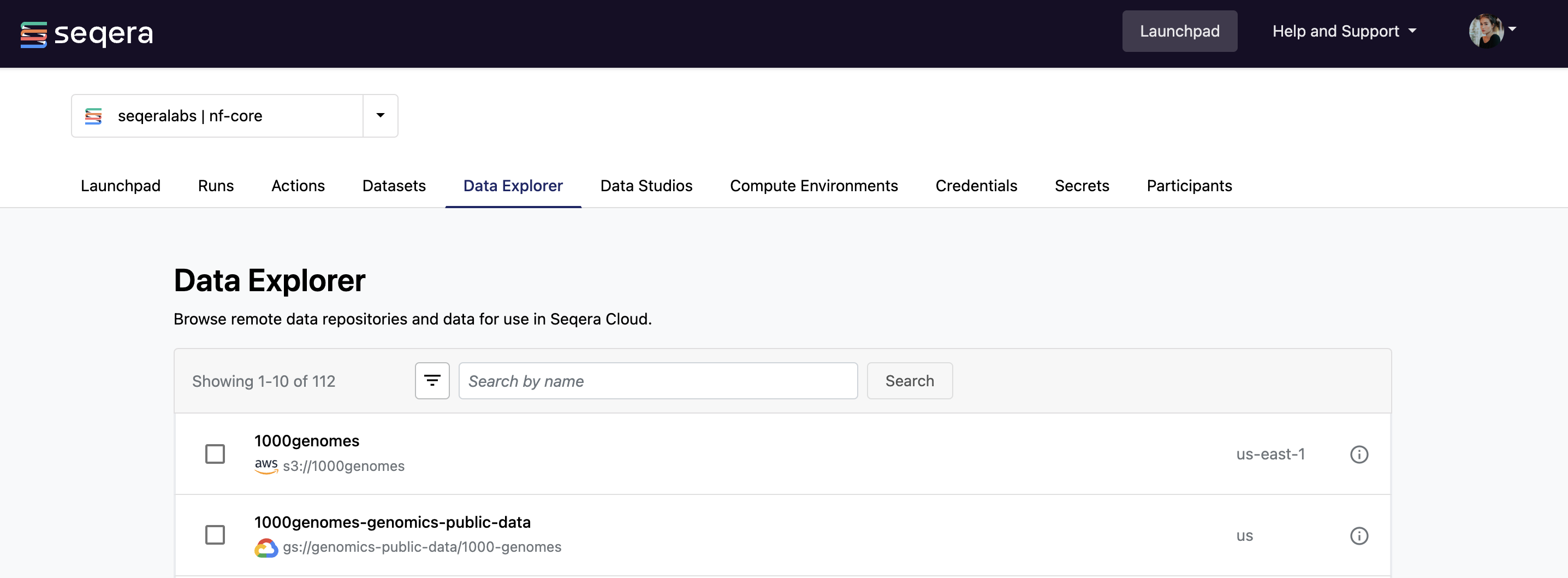
-
View data repository details
To view details such as the cloud provider, address, and credentials, select the information icon next to a data-link in the Data Explorer list.
-
Search and filter data repositories
Search for repositories by name and region (e.g.,
region:eu-west-2) in the search field, and filter by provider. -
Hide data repositories from list view
Using checkboxes, choose one or more data repositories, then select the Hide icon in the Data Explorer toolbar. To hide repositories individually, select Hide from the three dots options menu of a repository in the list.
The Data Explorer list filter defaults to Only visible. Select Only hidden or All from the filtering menu to view hidden data repositories in the list. You can unhide a data repository by selecting Show from the three dots options menu in the list view.
-
View data repository contents
Select a data-link from the Data Explorer list to view the contents of that data repository. From the View data repository page, you can browse directories and search for objects by name in a particular directory. The size and path of an object is displayed in columns to the right of the object name. To view data repository details such as the provider, address, and credentials, select the information icon.
-
Preview and download files
From the View data repository page, you can preview and download files. Select the download icon in the Actions column to download a file directly from the list view. Select a file to open a preview window that includes a Download button.
File preview is supported for these object types:
- Nextflow output files (
.command.*,.fusion.*and.exitcode) - Text
- CSV and TSV
- HTML
- Images (JPG, PNG, SVG, etc.)
noteThe file size limit for preview is 10 MB. 10-25 MB files can still be downloaded directly.
Seqera Enterprise users can increase the default 25 MB file size download limit with
tower.content.max-file-sizein thetower.ymlconfiguration file. Note that increasing this value may degrade Platform performance. - Nextflow output files (
-
Copy object paths
Select the Path of an object on the View data repository page to copy its absolute path to the clipboard. Use these object paths to specify input data locations during pipeline launch, add them to a dataset for pipeline input, or when mounting data during Studio creation.
Isolate view, read, and write permissions to specific data repository paths
To isolate pipeline or Studios view, read, and write permissions to a specific data repository path, workspace maintainers can optionally create custom data-links by manually configuring an individual data repository plus path to a specific folder/directory. This is supported to any level of the data repository path hierarchy, provided it is a folder (also known as a prefix). You can optionally choose to Hide or Show either the base data repository and/or any related custom data-links on demand in Data Explorer using the Show/Hide toggle and the Show data repositories filter options:
- Only visible (default)
- Only hidden
- All
This customized Data Explorer view will be displayed by default to all workspace users, until the filter is updated or removed by a workspace maintainer.
Upload files to private data repositories
Data Explorer supports single or bulk file uploads to your private data repositories. From the View data repositories page, select Upload and choose either the Upload files or Upload folder option. You can also drag and drop files and folders directly into Data Explorer. You can upload up to 300 files at a time via the Platform interface. The file size upload limits reflect the size limitations of the relevant cloud storage provider or data repository integration.
Currently, these limits are (for cloud providers):
-
- Single
PUTupload: 5 GiB - Multi-part upload: 5 TiB
- Single
-
- Single
PUTupload: 5 GiB - Multi-part upload: 4.77 TiB
- Single
-
- Single
PUTupload: 4.995 GiB - Multi-part upload: 50 TiB
- Single
-
GCP:
- Single
PUTupload: 5 TiB - Multi-part upload: 5 TiB
- Single
-
- Single
PUTupload: 5 TiB - Multi-part upload: 50 TiB
- Single
-
- Single
PUTupload: 64 MiB - Multi-part upload: 50 GiB
- Single
To cancel an upload, select X in the upload window. Any files not uploaded will display as Failed. Files that were successfully uploaded will not be removed.
You must configure cross-origin resource sharing (CORS) for your data repository provider to allow file uploads from Platform. CORS configuration differs for each provider.
Download multiple files
You can download up to a maximum of 1,000 files using the browser interface, or an unlimited number of files with the auto-generated download script that uses your data repositor provider's CLI and credentials.
If you use a non-Chromium based browser, such as Safari or Firefox, file paths are concatenated with an underscore (_) character and the data repository directory structure is not reproduced locally. For example, the file s3://example-us-east-1/path/to/files/my-file-1.txt is saved as path_to_files_my-file-1.txt.
Open the data repository and navigate to the folder that you'd like to download files and folders from. By default, you can download the contents of the current directory by choosing Download current directory. Alternatively, use checkboxes to select specific files and folders, and select the Download button. You can Download files via the browser or Download using code.
The code snippet provided is specific to the data repository provider you've configured and currently only the three major cloud providers are supported. You may be prompted to authenticate during the download process. Refer to your data repository provider's documentation for troubleshooting credential-related issues:
CORS configurations for cloud providers
Each cloud provider has a specific way to allow Cross-Origin Resource Sharing (CORS) for both uploads and multi-file downloads.
Amazon S3 CORS configuration
Apply a CORS configuration to enable file uploads and folder downloads from the Seqera Platform to and from specific S3 buckets. The CORS configuration is a JSON file that defines the origins, headers, and methods allowed for resource sharing requests to a bucket. Follow these AWS instructions to apply the CORS configuration below to each bucket you wish to enable file uploads and folder downloads for:
Seqera Cloud S3 CORS configuration
[
{
"AllowedHeaders": ["*"],
"AllowedMethods": ["PUT", "POST", "DELETE", "GET"],
"AllowedOrigins": ["https://cloud.seqera.io"],
"ExposeHeaders": ["ETag"]
}
]
Seqera Enterprise S3 CORS configuration
Replace <your-seqera-instance.url> with your Seqera Enterprise server URL:
[
{
"AllowedHeaders": ["*"],
"AllowedMethods": ["PUT", "POST", "DELETE", "GET"],
"AllowedOrigins": ["https://<your-seqera-instance.url>"],
"ExposeHeaders": ["ETag"]
}
]
Azure Blob Storage CORS configuration
CORS configuration in Azure Blob Storage is set at the account level. This means that CORS rules for your account apply to every blob in the account.
Apply a CORS configuration to enable file uploads and folder downloads from the Seqera Platform to and from your Azure Blob Storage account.
Seqera Cloud Azure CORS configuration
-
From the Azure portal, go to the Storage account you wish to configure.
-
Under Settings in the left navigation menu, select Resource sharing (CORS).
-
Add a new entry under Blob service:
- Allowed origins:
https://cloud.seqera.io - Allowed methods:
GET,POST,PUT,DELETE,HEAD - Allowed headers:
x-ms-blob-type,content-type - Exposed headers:
x-ms-blob-type
- Allowed origins:
-
Select Save to apply the CORS configuration.
Seqera Enterprise Azure CORS configuration
-
From the Azure portal, go to the Storage account you wish to configure.
-
Under Settings in the left navigation menu, select Resource sharing (CORS).
-
Add a new entry under Blob service:
- Allowed origins:
https://<your_seqera_instance_url> - Allowed methods:
GET,POST,PUT,DELETE,HEAD - Allowed headers:
x-ms-blob-type,content-type - Exposed headers:
x-ms-blob-type
- Allowed origins:
-
Select Save to apply the CORS configuration.
Google Cloud Storage CORS configuration
Apply a CORS configuration to enable file uploads from Seqera to specific GCS buckets. The CORS configuration is a JSON file that defines the origins, headers, and methods allowed for resource sharing requests to a bucket. Follow these Google instructions to apply the CORS configuration below to each bucket you wish to enable file uploads for.
Google Cloud Storage only supports CORS configuration via gcloud CLI.
Seqera Cloud GCS CORS configuration
{
"origin": ["https://cloud.seqera.io"],
"method": ["GET", "POST", "PUT", "DELETE", "HEAD"],
"responseHeader": ["Content-Type", "Content-Range"],
"maxAgeSeconds": 3600
}
Seqera Enterprise GCS CORS configuration
{
"origin": ["https://<your_seqera_instance_url>"],
"method": ["GET", "POST", "PUT", "DELETE", "HEAD"],
"responseHeader": ["Content-Type", "Content-Range"],
"maxAgeSeconds": 3600
}

