RNA-Seq
This guide details how to run bulk RNA sequencing (RNA-Seq) data analysis, from quality control to differential expression analysis, on an AWS Batch compute environment in Platform. It includes:
- Creating an AWS Batch compute environment to run your pipeline and analysis environment
- Adding pipelines to your workspace
- Importing your pipeline input data
- Launching the pipeline and monitoring execution from your workspace
- Setting up a custom analysis environment with Studios
- Resource allocation guidance for RNA-Seq data
You will need the following to get started:
- Admin permissions in an existing organization workspace. See Set up your workspace to create an organization and workspace from scratch.
- An existing AWS cloud account with access to the AWS Batch service.
- Existing access credentials with permissions to create and manage resources in your AWS account. See IAM for guidance to set up IAM permissions for Platform.
Compute environment
Compute and storage requirements for RNA-Seq analysis are dependent on the number of samples and the sequencing depth of your input data. See RNA-Seq data and requirements for details on RNA-Seq datasets and the CPU and memory requirements for important steps of RNA-Seq pipelines.
In this guide, you will create an AWS Batch compute environment with sufficient resources allocated to run the nf-core/rnaseq pipeline with a large dataset. This compute environment will also be used to run a Studios R-IDE environment for interactive analysis of the resulting pipeline data.
The compute recommendations below are based on internal benchmarking performed by Seqera. See RNA-Seq data and requirements for more information.
Recommended compute environment resources
The following compute resources are recommended for production RNA-Seq pipelines, depending on the size of your input dataset:
| Setting | Value |
|---|---|
| Instance Types | m5,r5 |
| vCPUs | 2 - 8 |
| Memory (GiB) | 8 - 32 |
| Max CPUs | >500 |
| Min CPUs | 0 |
Fusion file system
The Fusion file system enables seamless read and write operations to cloud object stores, leading to simpler pipeline logic and faster, more efficient execution. While Fusion is not required to run nf-core/rnaseq, it is recommended for optimal performance. See nf-core/rnaseq performance in Platform at the end of this guide.
Fusion works best with AWS NVMe instances (fast instance storage) as this delivers the fastest performance when compared to environments using only AWS EBS (Elastic Block Store). Batch Forge selects instances automatically based on your compute environment configuration, but you can optionally specify instance types. To enable fast instance storage (see Create compute environment below), you must select EC2 instances with NVMe SSD storage (m5d or r5d families).
Fusion requires a license for use in Seqera Platform compute environments or directly in Nextflow. Fusion can be trialed at no cost. Contact Seqera for more details.
Create compute environment
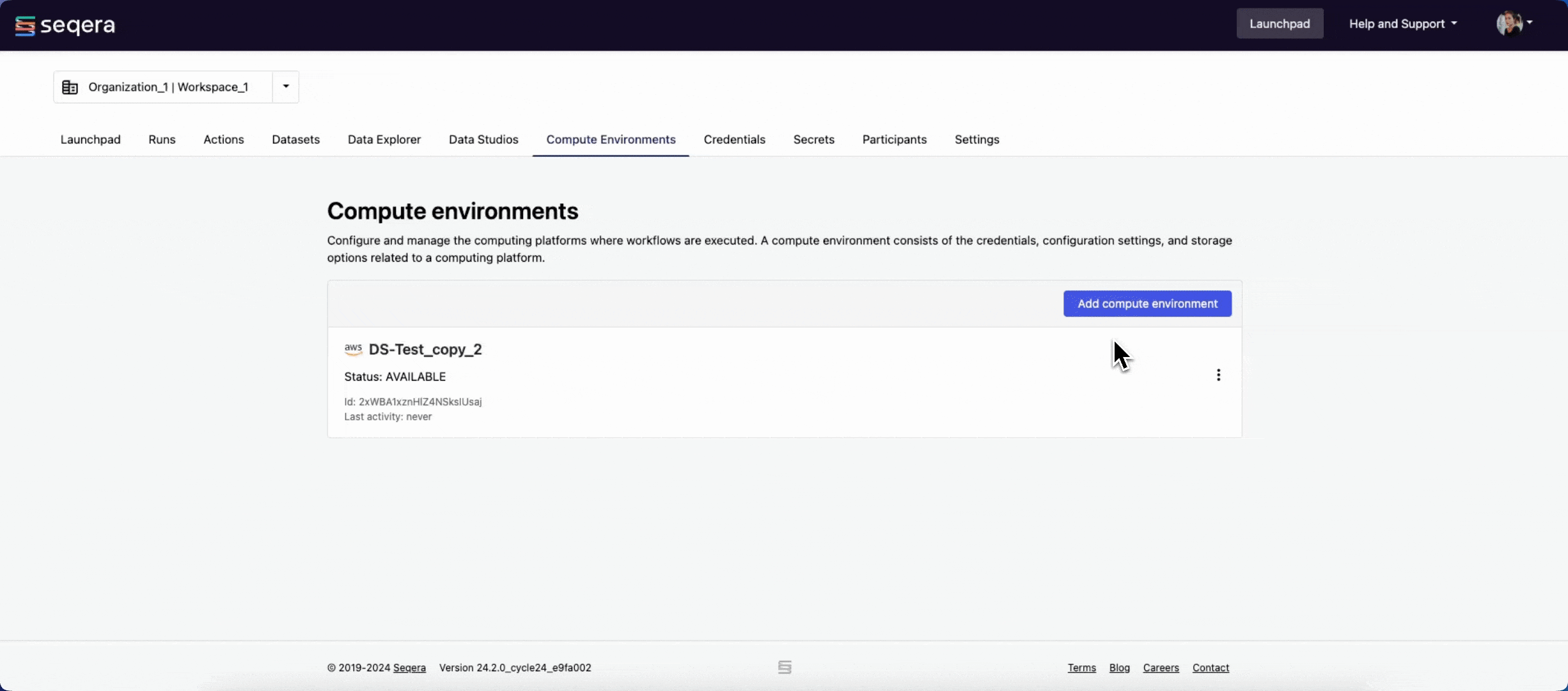
From the Compute Environments tab in your organization workspace, select Add compute environment and complete the following fields:
| Field | Description |
|---|---|
| Name | A unique name for the compute environment. |
| Platform | AWS Batch |
| Credentials | Select existing credentials, or + to create new credentials: |
| Access Key | AWS access key ID. |
| Secret Key | AWS secret access key. |
| Region | The target execution region. |
| Work directory | An S3 bucket path in the same execution region. |
| Enable Wave Containers | Use the Wave containers service to provision containers. |
| Enable Fusion v2 | Access your S3-hosted data via the Fusion v2 file system. |
| Enable fast instance storage | Use NVMe instance storage to speed up I/O and disk access. Requires Fusion v2. |
| Config Mode | Batch Forge |
| Provisioning Model | Choose between Spot and On-demand instances. |
| Max CPUs | Sensible values for production use range between 2000 and 5000. |
| Enable Fargate for head job | Run the Nextflow head job using the Fargate container service to speed up pipeline launch. Requires Fusion v2. |
| Allowed S3 buckets | Additional S3 buckets or paths to be granted read-write permission for this compute environment. Add data paths to be mounted in your data studio here, if different from your work directory. |
| Resource labels | name=value pairs to tag the AWS resources created by this compute environment. |
Add pipeline to Platform
The nf-core/rnaseq pipeline is a highly configurable and robust workflow designed to analyze RNA-Seq data. It performs quality control, alignment and quantification.
Seqera Pipelines is a curated collection of quality open-source pipelines that can be imported directly to your workspace Launchpad in Platform. Each pipeline includes a dataset to use in a test run to confirm compute environment compatibility in just a few steps.
To use Seqera Pipelines to import the nf-core/rnaseq pipeline to your workspace:
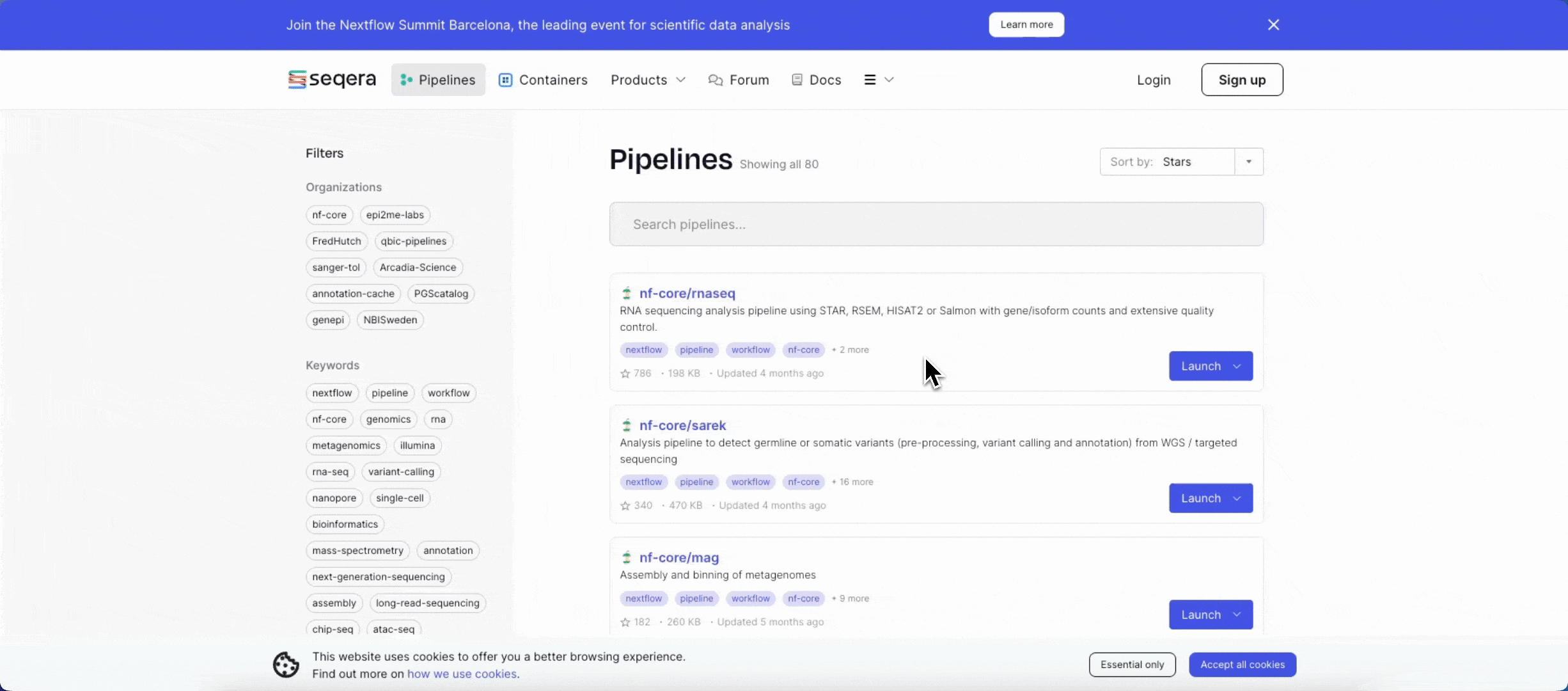
- Search for nf-core/rnaseq and select Launch next to the pipeline name in the list. In the Add pipeline tab, select Cloud or Enterprise depending on your Platform account type, then provide the information needed for Seqera Pipelines to access your Platform instance:
- Seqera Cloud: Paste your Platform Access token and select Next.
- Seqera Enterprise: Specify the Seqera Platform URL (hostname) and Base API URL for your Enterprise instance, then paste your Platform Access token and select Next.
tipIf you do not have a Platform access token, select Get your access token from Seqera Platform to open the Access tokens page in a new browser tab.
- Select your Platform Organization, Workspace, and Compute environment for the imported pipeline.
- (Optional) Customize the Pipeline Name and Pipeline Description.
- Select Add Pipeline.
To add a custom pipeline not listed in Seqera Pipelines to your Platform workspace, see Add pipelines for manual Launchpad instructions.
Pipeline input data
The nf-core/rnaseq pipeline works with input datasets (samplesheets) containing sample names, FASTQ file locations (paths to FASTQ files in cloud or local storage), and strandedness. For example, the dataset used in the test_full profile is derived from the publicly available iGenomes collection of datasets, commonly used in bioinformatics analyses.
This dataset represents RNA-Seq samples from various human cell lines (GM12878, K562, MCF7, and H1) with biological replicates, stored in an AWS S3 bucket (s3://ngi-igenomes) as part of the iGenomes resource. These RNA-Seq datasets consist of paired-end sequencing reads, which can be used to study gene expression patterns in different cell types.
nf-core/rnaseq test_full profile dataset
| sample | fastq_1 | fastq_2 | strandedness |
|---|---|---|---|
| GM12878_REP1 | s3://ngi-igenomes/test-data/rnaseq/SRX1603629_T1_1.fastq.gz | s3://ngi-igenomes/test-data/rnaseq/SRX1603629_T1_2.fastq.gz | reverse |
| GM12878_REP2 | s3://ngi-igenomes/test-data/rnaseq/SRX1603630_T1_1.fastq.gz | s3://ngi-igenomes/test-data/rnaseq/SRX1603630_T1_2.fastq.gz | reverse |
| K562_REP1 | s3://ngi-igenomes/test-data/rnaseq/SRX1603392_T1_1.fastq.gz | s3://ngi-igenomes/test-data/rnaseq/SRX1603392_T1_2.fastq.gz | reverse |
| K562_REP2 | s3://ngi-igenomes/test-data/rnaseq/SRX1603393_T1_1.fastq.gz | s3://ngi-igenomes/test-data/rnaseq/SRX1603393_T1_2.fastq.gz | reverse |
| MCF7_REP1 | s3://ngi-igenomes/test-data/rnaseq/SRX2370490_T1_1.fastq.gz | s3://ngi-igenomes/test-data/rnaseq/SRX2370490_T1_2.fastq.gz | reverse |
| MCF7_REP2 | s3://ngi-igenomes/test-data/rnaseq/SRX2370491_T1_1.fastq.gz | s3://ngi-igenomes/test-data/rnaseq/SRX2370491_T1_2.fastq.gz | reverse |
| H1_REP1 | s3://ngi-igenomes/test-data/rnaseq/SRX2370468_T1_1.fastq.gz | s3://ngi-igenomes/test-data/rnaseq/SRX2370468_T1_2.fastq.gz | reverse |
| H1_REP2 | s3://ngi-igenomes/test-data/rnaseq/SRX2370469_T1_1.fastq.gz | s3://ngi-igenomes/test-data/rnaseq/SRX2370469_T1_2.fastq.gz | reverse |
In Platform, samplesheets and other data can be made easily accessible in one of two ways:
- Use Data Explorer to browse and interact with remote data from AWS S3, Azure Blob Storage, and Google Cloud Storage repositories, directly in your organization workspace.
- Use Datasets to upload structured data to your workspace in CSV (Comma-Separated Values) or TSV (Tab-Separated Values) format.
Add a cloud bucket via Data Explorer
Private cloud storage buckets accessible with the credentials in your workspace are added to Data Explorer automatically by default. However, you can also add custom directory paths within buckets to your workspace to simplify direct access.
To add individual buckets (or directory paths within buckets):
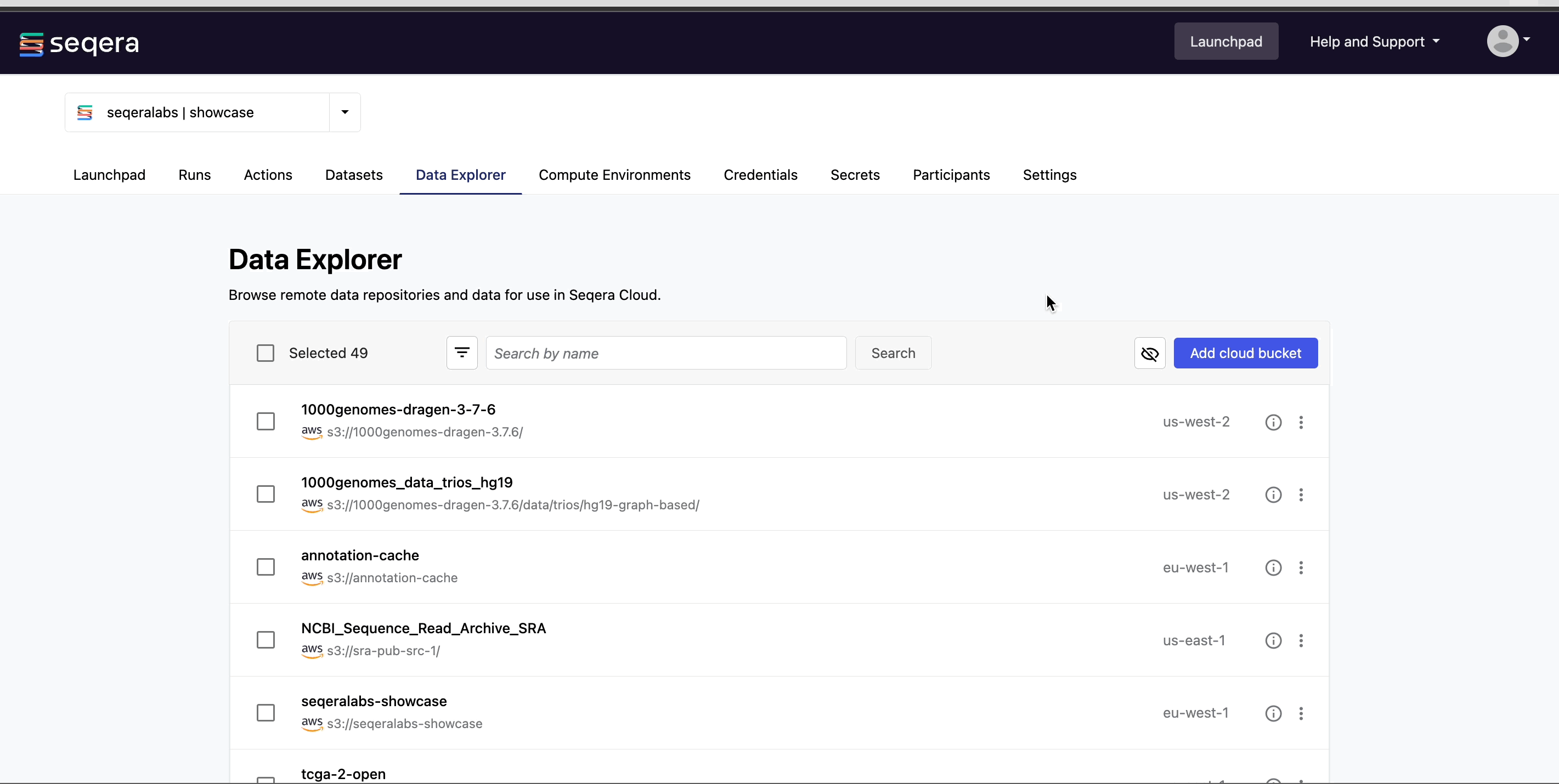
- From the Data Explorer tab, select Add cloud bucket.
- Specify the bucket details:
- The cloud Provider.
- An existing cloud Bucket path.
- A unique Name for the bucket.
- The Credentials used to access the bucket. For public cloud buckets, select Public.
- An optional bucket Description.
- Select Add.
You can now select data directly from this bucket as input when launching your pipeline, without the need to interact with cloud consoles or CLI tools.
Add a dataset
From the Datasets tab, select Add Dataset.

Specify the following dataset details:
- A Name for the dataset, such as
nf-core-rnaseq-dataset. - A Description for the dataset.
- Select the First row as header option to prevent Platform from parsing the header row of the samplesheet as sample data.
- Select Upload file and browse to your CSV or TSV samplesheet file in local storage, or drag and drop it into the box.
The dataset is now listed in your organization workspace datasets and can be selected as input when launching your pipeline.
Platform does not store the data used for analysis in pipelines. The dataset must specify the locations of data stored on your own infrastructure.
Launch pipeline
This guide is based on version 3.15.1 of the nf-core/rnaseq pipeline. Launch form parameters and tools may differ in other versions.
With your compute environment created, nf-core/rnaseq added to your workspace Launchpad, and your samplesheet accessible in Platform, you are ready to launch your pipeline. Navigate to the Launchpad and select Launch next to nf-core-rnaseq to open the launch form.
The launch form consists of General config, Run parameters, and Advanced options sections to specify your run parameters before execution, and an execution summary. Use section headings or select the Previous and Next buttons at the bottom of the page to navigate between sections.
General config
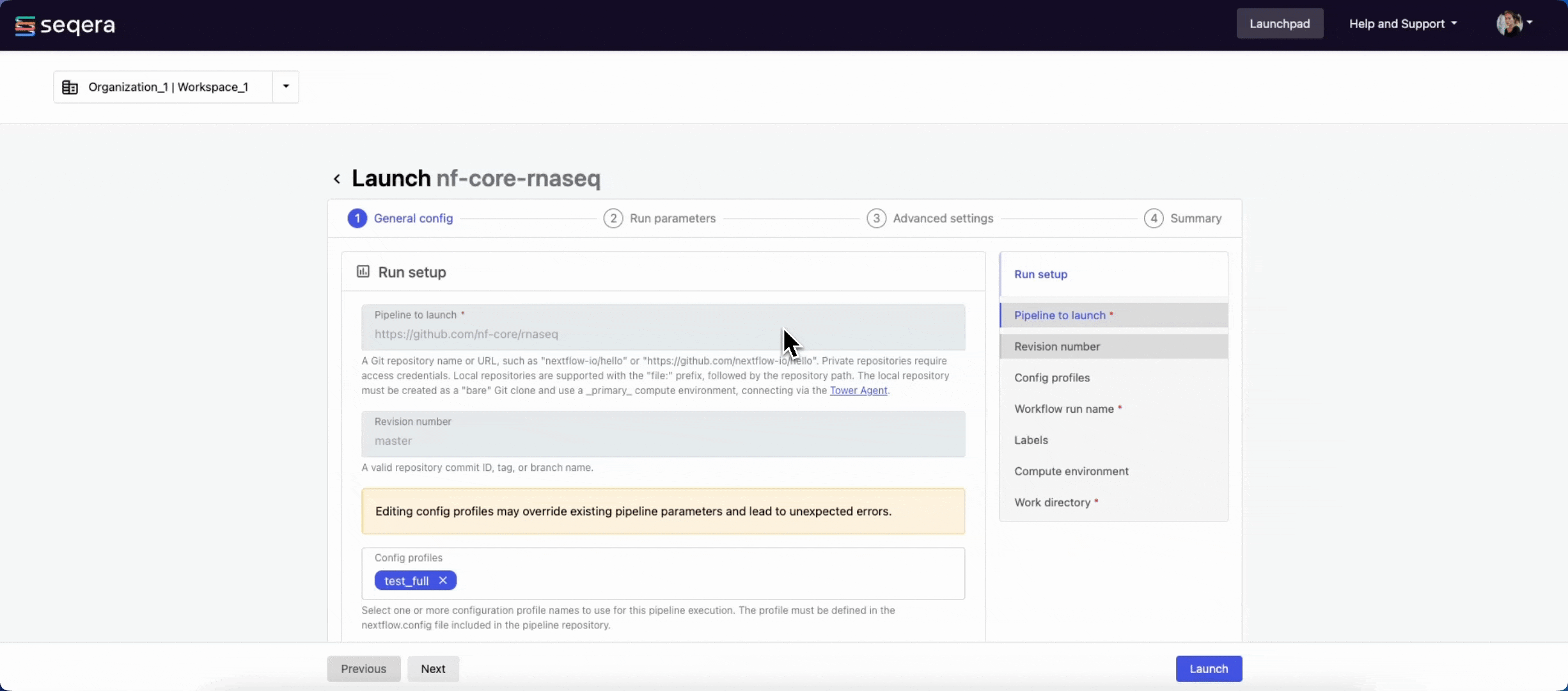
- Pipeline to launch: The pipeline Git repository name or URL. For saved pipelines, this is prefilled and cannot be edited.
- Revision: A valid repository commit ID, tag, or branch name. For saved pipelines, this is prefilled and cannot be edited.
- Config profiles: One or more configuration profile names to use for the execution. Config profiles must be defined in the
nextflow.configfile in the pipeline repository. - Workflow run name: An identifier for the run, pre-filled with a random name. This can be customized.
- Labels: Assign new or existing labels to the run.
- Compute environment: Your AWS Batch compute environment.
- Work directory: The cloud storage path where pipeline scratch data is stored. Platform will create a scratch sub-folder if only a cloud bucket location is specified.
note
The credentials associated with the compute environment must have access to the work directory.
Run parameters
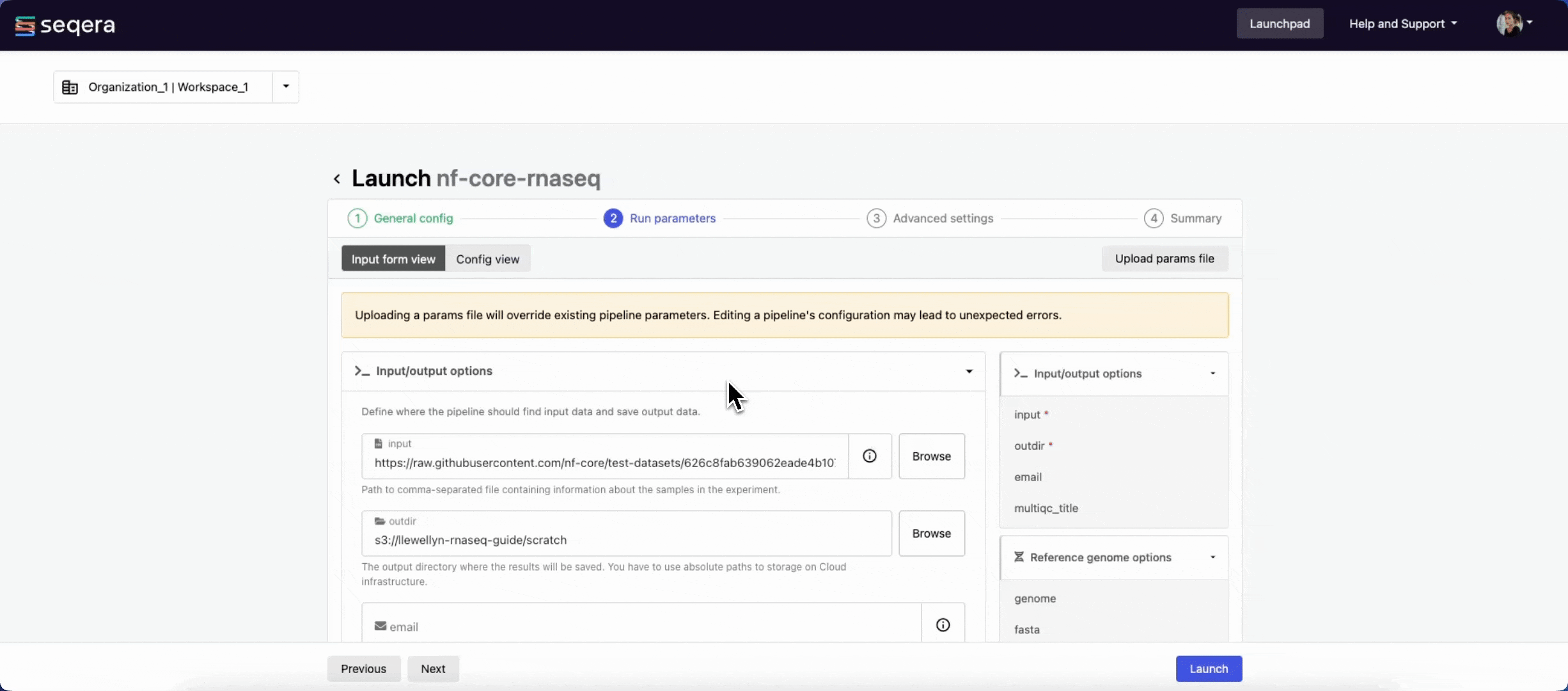
There are three ways to enter Run parameters prior to launch:
- The Input form view displays form fields to enter text or select attributes from lists, and browse input and output locations with Data Explorer.
- The Config view displays raw configuration text that you can edit directly. Select JSON or YAML format from the View as list.
- Upload params file allows you to upload a JSON or YAML file with run parameters.
Platform uses the nextflow_schema.json file in the root of the pipeline repository to dynamically create a form with the necessary pipeline parameters.
Specify your pipeline input and output and modify other pipeline parameters as needed.
input
Use Browse to select your pipeline input data:
- In the Data Explorer tab, select the existing cloud bucket that contains your samplesheet, browse or search for the samplesheet file, and select the chain icon to copy the file path before closing the data selection window and pasting the file path in the input field.
- In the Datasets tab, search for and select your existing dataset.
outdir
Use the outdir parameter to specify where the pipeline outputs are published. outdir must be unique for each pipeline run. Otherwise, your results will be overwritten.
Browse and copy cloud storage directory paths using Data Explorer, or enter a path manually.
Modify other parameters to customize the pipeline execution through the parameters form. For example, under Read trimming options, change the trimmer and select fastp instead of trimgalore.
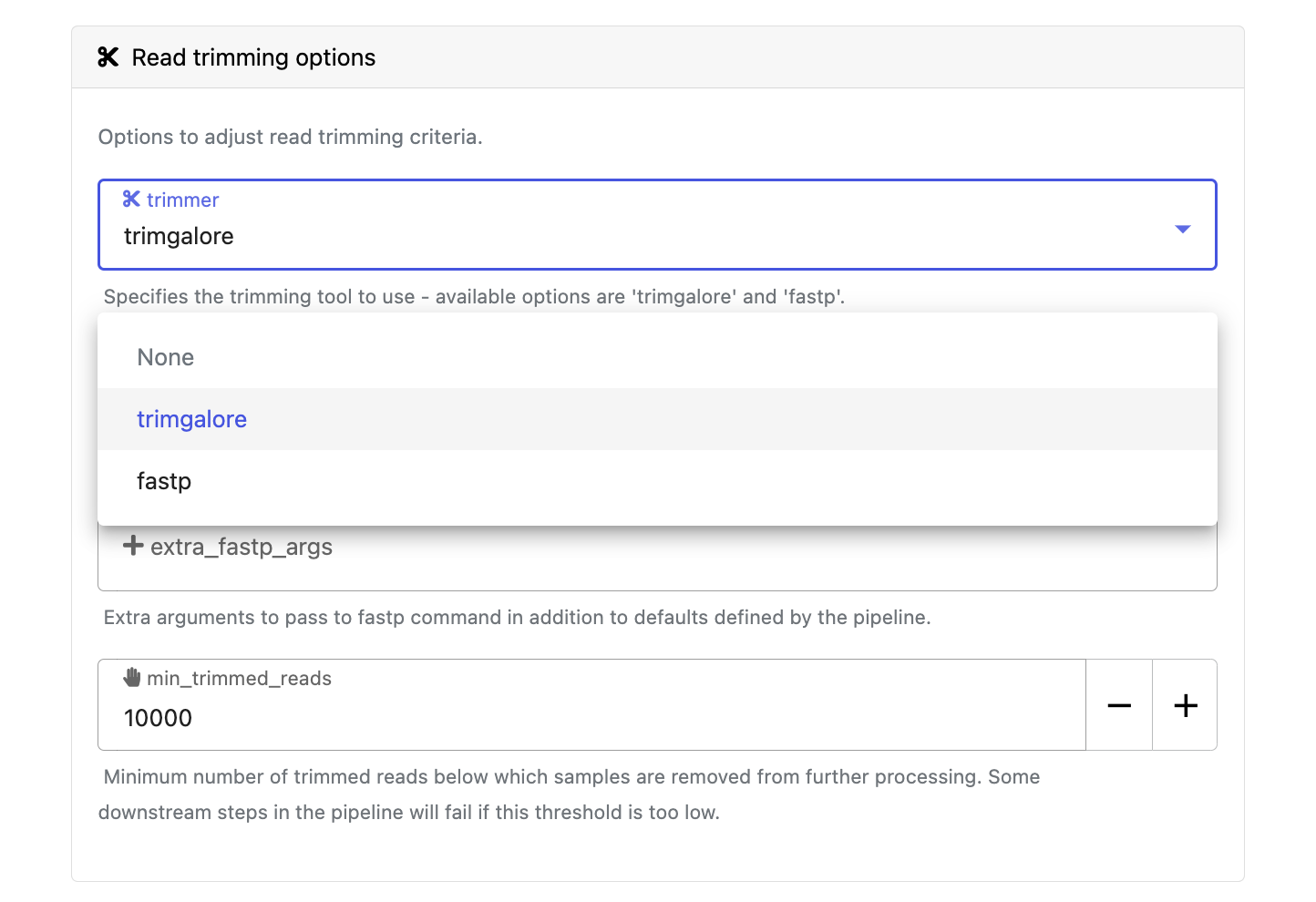
Advanced settings
- Use resource labels to tag the computing resources created during the workflow execution. While resource labels for the run are inherited from the compute environment and pipeline, workspace admins can override them from the launch form. Applied resource label names must be unique.
- Pipeline secrets store keys and tokens used by workflow tasks to interact with external systems. Enter the names of any stored user or workspace secrets required for the workflow execution.
- See Advanced options for more details.
After you have filled the necessary launch details, select Launch. The Runs tab shows your new run in a submitted status at the top of the list. Select the run name to navigate to the View Workflow Run page and view the configuration, parameters, status of individual tasks, and run report.
Run monitoring
Select your new run from the Runs tab list to view the run details.
Run details page
As the pipeline runs, run details will populate with the following tabs:
- Command-line: The Nextflow command invocation used to run the pipeline. This includes details about the pipeline version (
-rflag) and profile, if specified (-profileflag). - Parameters: The exact set of parameters used in the execution. This is helpful for reproducing the results of a previous run.
- Resolved Nextflow configuration: The full Nextflow configuration settings used for the run. This includes parameters, but also settings specific to task execution (such as memory, CPUs, and output directory).
- Execution Log: A summarized Nextflow log providing information about the pipeline and the status of the run.
- Datasets: Link to datasets, if any were used in the run.
- Reports: View pipeline outputs directly in the Platform.
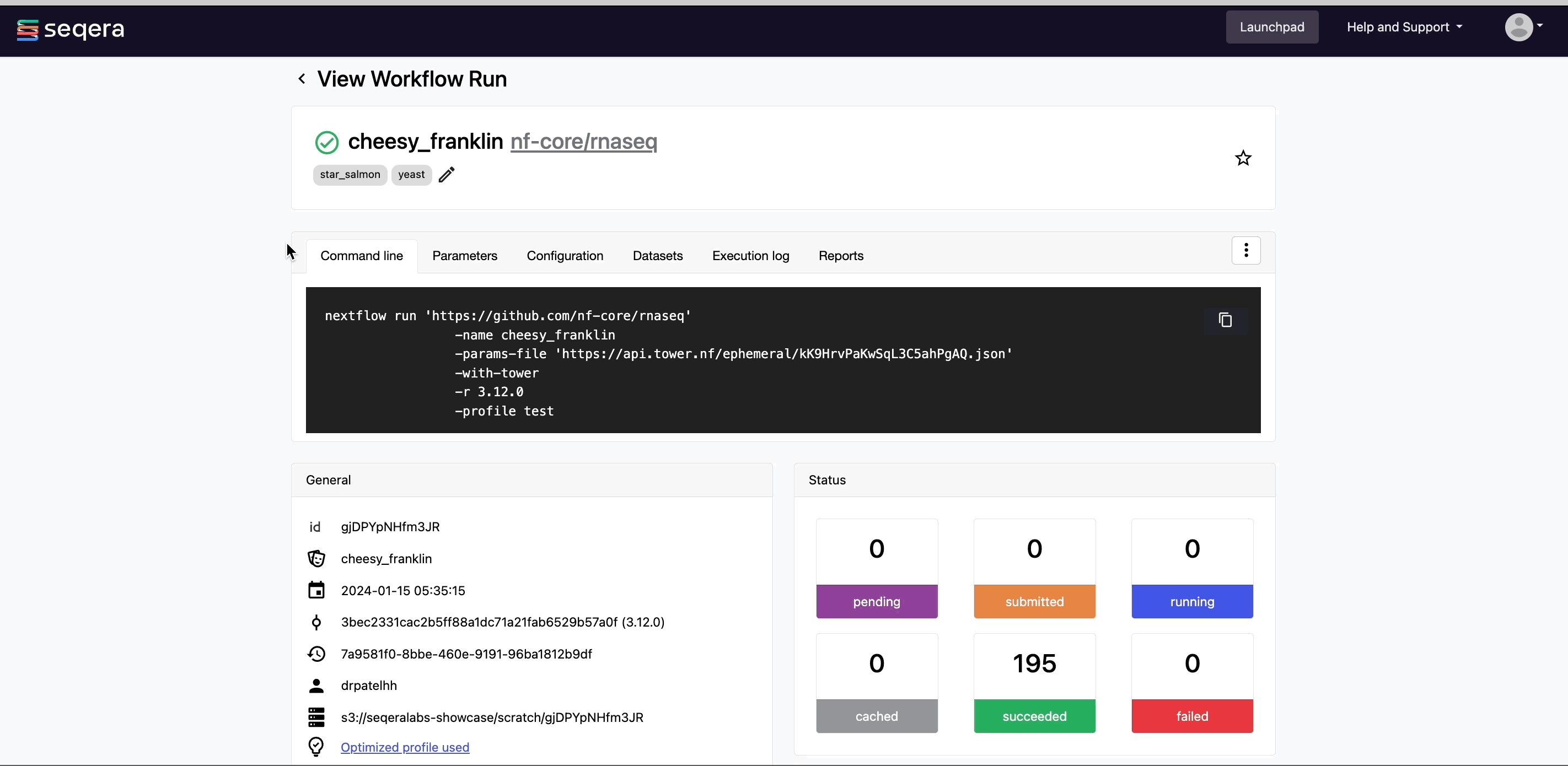
View reports
Most Nextflow pipelines generate reports or output files which are useful to inspect at the end of the pipeline execution. Reports can contain quality control (QC) metrics that are important to assess the integrity of the results.
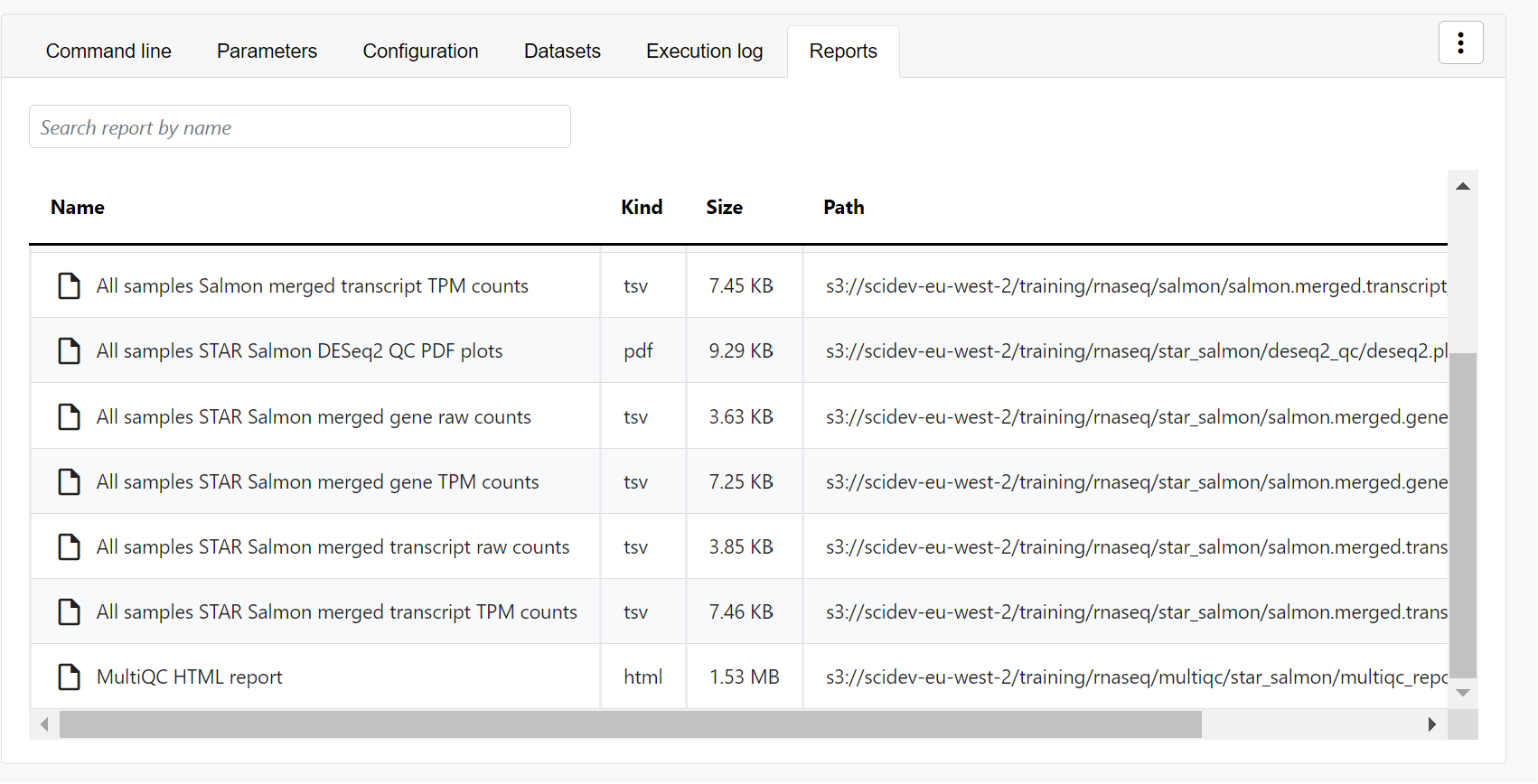
For example, for the nf-core/rnaseq pipeline, view the MultiQC report generated. MultiQC is a helpful reporting tool to generate aggregate statistics and summaries from bioinformatics tools.
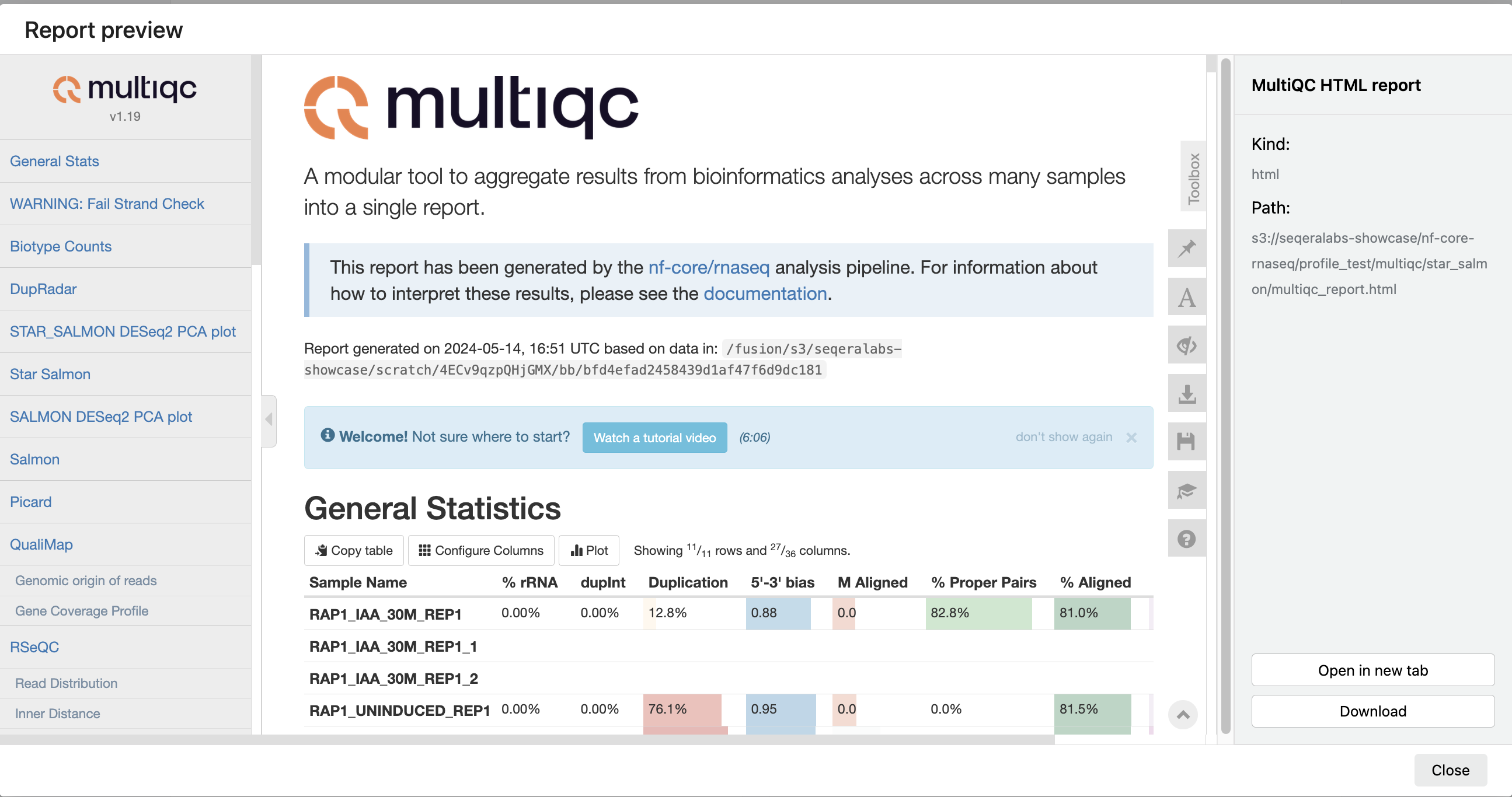
The paths to report files point to a location in cloud storage (in the outdir directory specified during launch), but you can view the contents directly and download each file without navigating to the cloud or a remote filesystem.
See Reports for more information.
View general information
The run details page includes general information about who executed the run, when it was executed, the Git commit ID and/or tag used, and additional details about the compute environment and Nextflow version used.
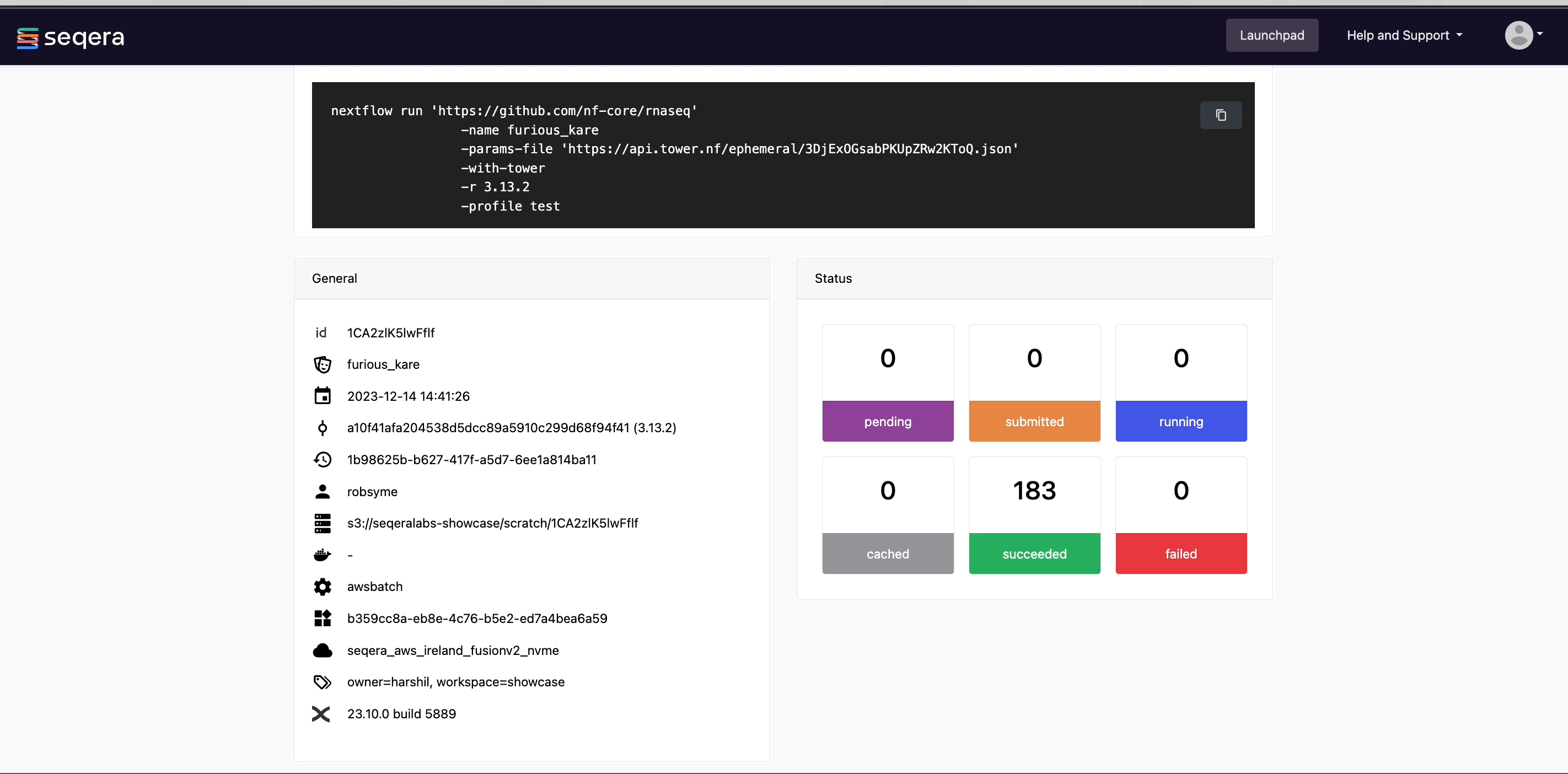
View details for a task
Scroll down the page to view:
- The progress of individual pipeline Processes
- Aggregated stats for the run (total walltime, CPU hours)
- Workflow metrics (CPU efficiency, memory efficiency)
- A Task details table for every task in the workflow
The task details table provides further information on every step in the pipeline, including task statuses and metrics.
Task details
Select a task in the task table to open the Task details dialog. The dialog has three tabs:
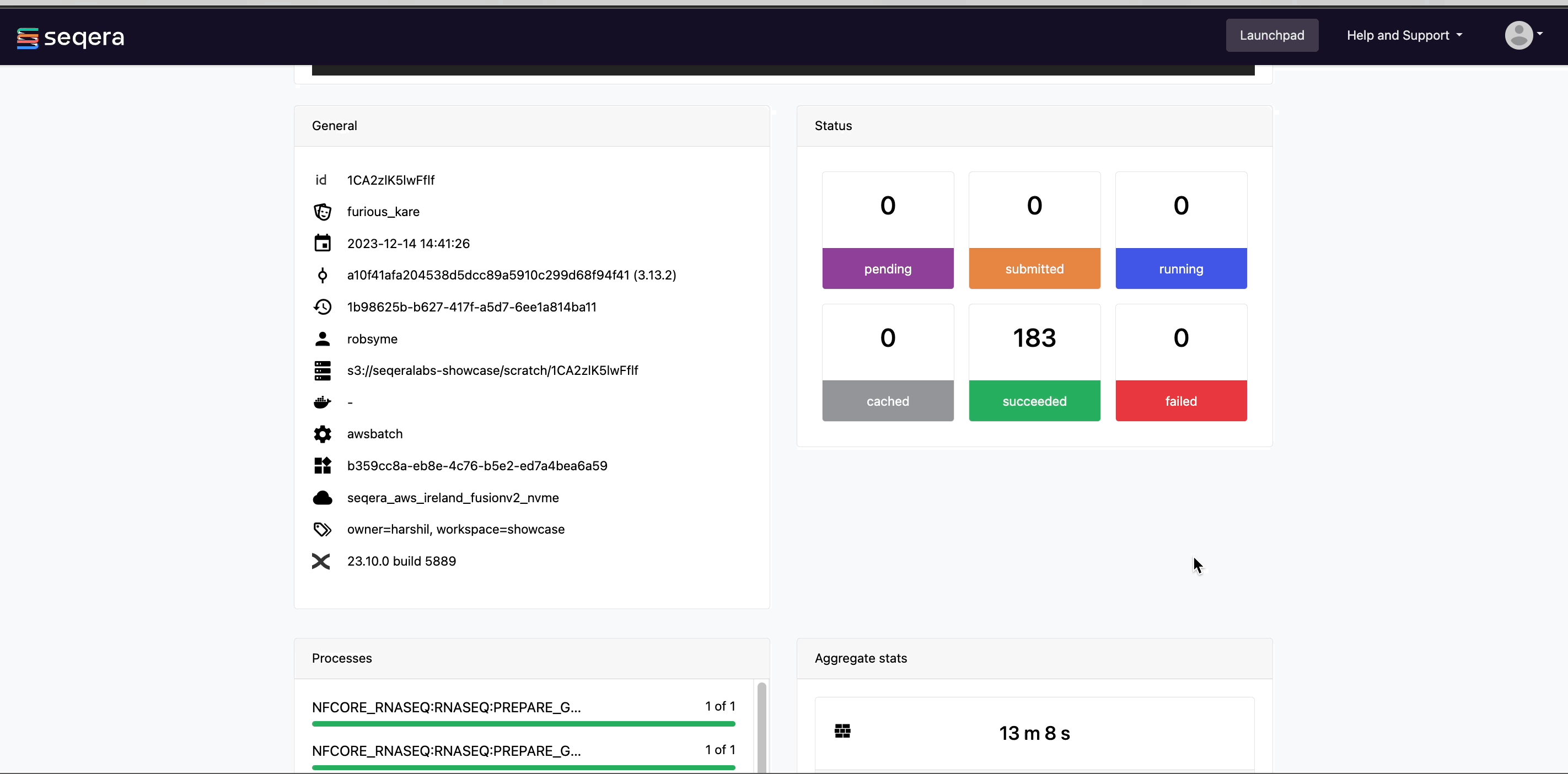
- The About tab contains extensive task execution details.
- The Execution log tab provides a real-time log of the selected task's execution. Task execution and other logs (such as stdout and stderr) are available for download from here, if still available in your compute environment.
- The Data Explorer tab allows you to view the task working directory directly in Platform.
Nextflow hash-addresses each task of the pipeline and creates unique directories based on these hashes. Data Explorer allows you to view the log files and output files generated for each task in its working directory, directly within Platform. You can view, download, and retrieve the link for these intermediate files in cloud storage from the Data Explorer tab to simplify troubleshooting.
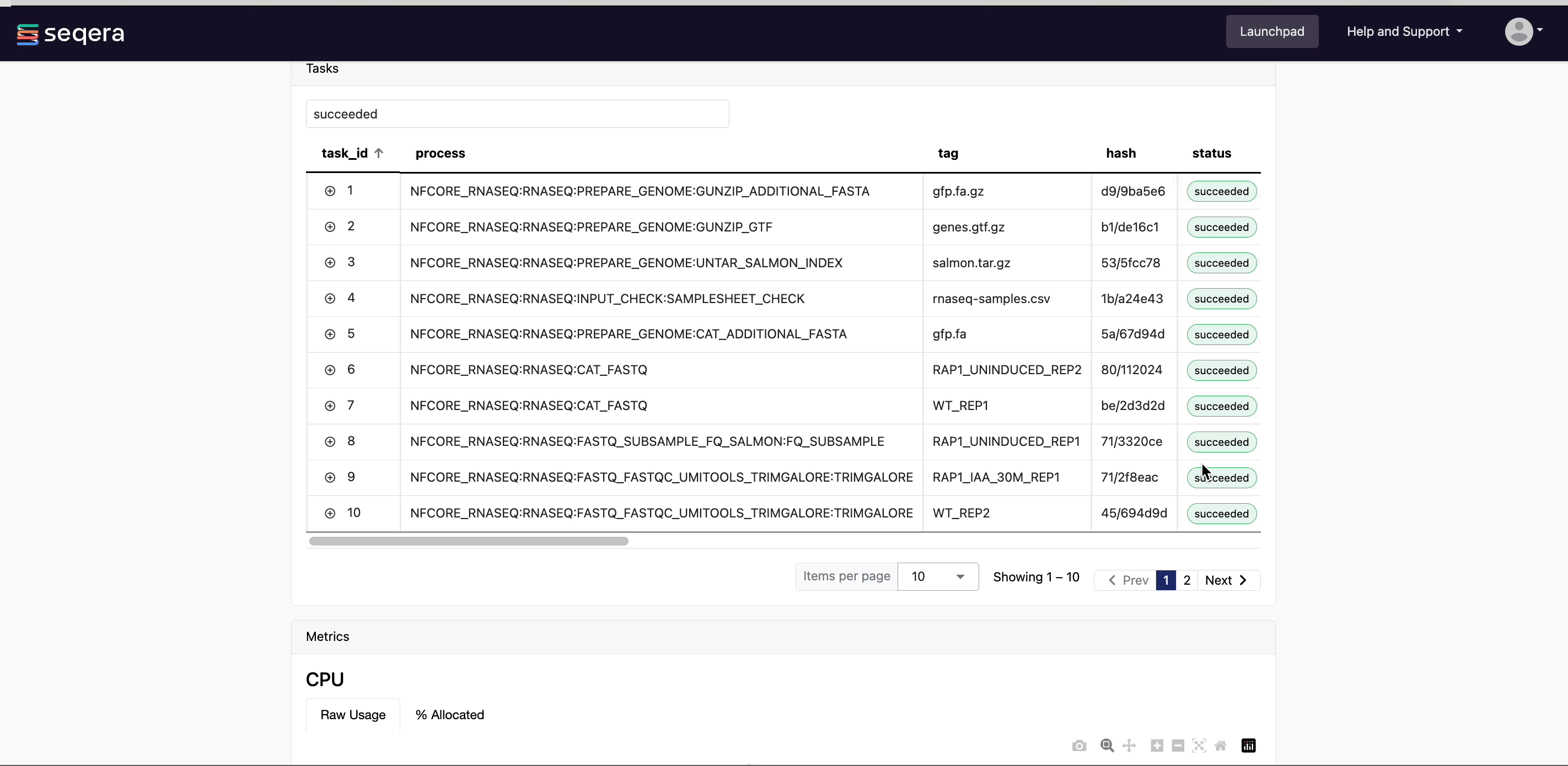
Interactive analysis with Studios
Studios streamline the process of creating interactive analysis environments for Platform users. With built-in templates for platforms like Jupyter Notebook, R-IDE, and VS Code, creating a Studio is as simple as adding and sharing pipelines or datasets. The Studio URL can also be shared with any user with the Connect role for real-time access and collaboration.
For the purposes of this guide, an RStudio environment will be used to normalize the pipeline output data, perform differential expression analysis, and visualize the data with exploratory plots.
Prepare your data
Gene counts
Salmon is the default tool used during the pseudo-aligner step of the nf-core/rnaseq pipeline. In the pipeline output data, the /salmon directory contains the tool's output, including a salmon.merged.gene_counts_length_scaled.tsv file.
Sample info
The analysis script provided in this section requires a sample information file to parse the counts data in the salmon.merged.gene_counts_length_scaled.tsv file. nf-core/rnaseq does not produce this sample information file automatically. See below to create a sample information file based on the genes in your salmon.merged.gene_counts_length_scaled.tsv file.
Create a sample info file
- Note the names of the columns (excluding the first column, which typically contains gene IDs) in your
salmon.merged.gene_counts_length_scaled.tsvfile. These are your sample names. - Identify the group or condition that each sample belongs to. This information should come from your experimental design.
- Create a new text file named
sampleinfo.txt, with two columns:- First column header: Sample
- Second column header: Group
- For each sample in your
salmon.merged.gene_counts_length_scaled.tsvfile:- In the Sample column, write the exact sample name as it appears in the gene counts file.
- In the Group column, write the corresponding group name.
For example, for the dataset used in a test_full run of nf-core/rnaseq, the sampleinfo.txt looks like this:
Sample Group
GM12878_REP1 GM12878
GM12878_REP2 GM12878
H1_REP1 H1
H1_REP2 H1
K562_REP1 K562
K562_REP2 K562
MCF7_REP1 MCF7
MCF7_REP2 MCF7
To make your sampleinfo.txt file accessible to the Studio, upload it to the directory that contains your pipeline output data. Select this bucket or directory when you Mount data during Studio setup.
Create an R-IDE analysis environment with Studios
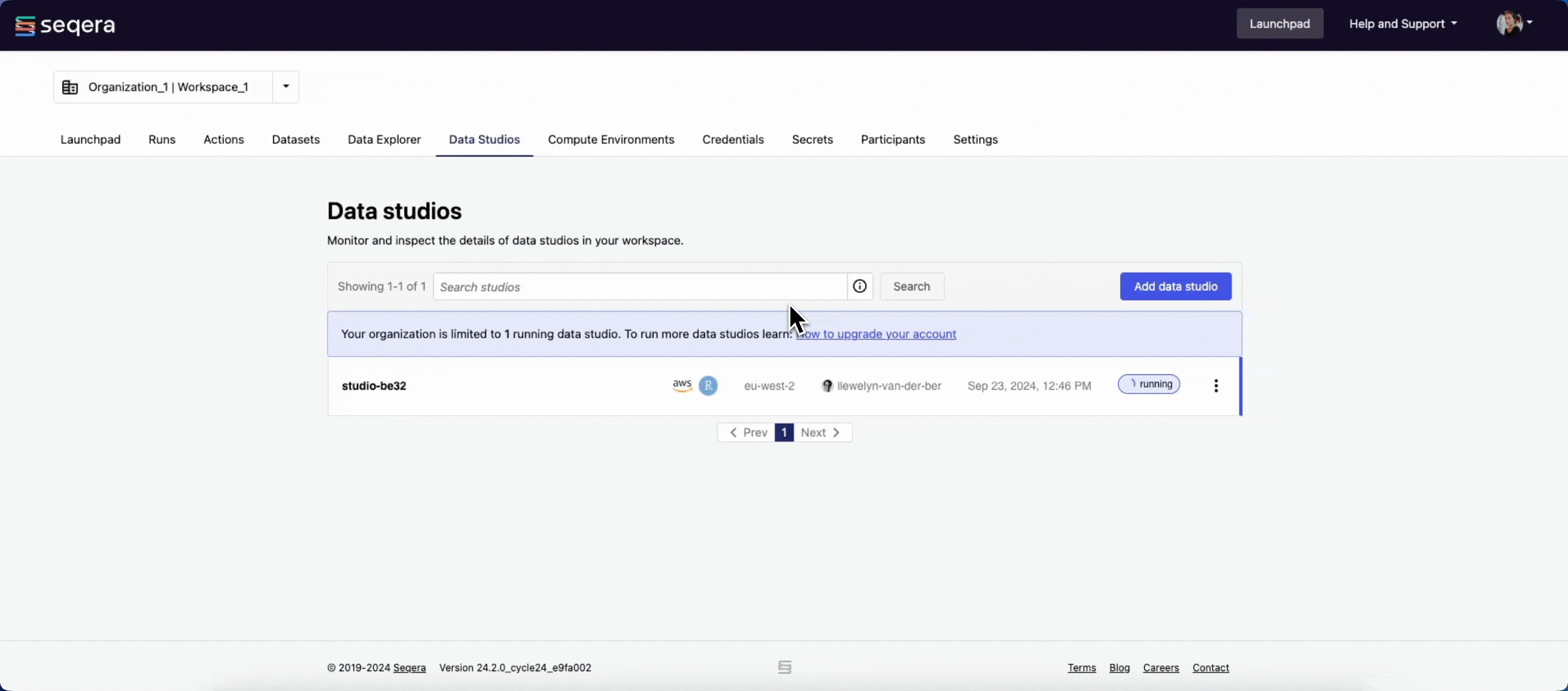
From the Studios tab, select Add a studio and complete the following:
- Select the latest R-IDE container image template from the list.
- Select your AWS Batch compute environment.
Studio sessions compete for computing resources when sharing compute environments. Ensure your compute environment has sufficient resources to run both your pipelines and sessions. The default CPU and memory allocation for a Studio is 2 CPUs and 8192 MB RAM.
- Mount data using Data Explorer: Mount the S3 bucket or directory path that contains the work directory of your RNA-Seq run.
- Optional: Enter CPU and memory allocations. The default values are 2 CPUs and 8192 MB memory (RAM).
- Select Add.
- Once the Studio has been created, select the options menu next to it and select Start.
- When the Studio is in a running state, Connect to it.
Perform the analysis and explore results
The R-IDE environment can be configured with the packages you wish to install and the R script you wish to run. For the purposes of this guide, run the following scripts to install the necessary packages and perform the analysis:
-
Install and load the necessary packages and libraries:
# Install required packages
if (!requireNamespace("BiocManager", quietly = TRUE))
install.packages("BiocManager")
BiocManager::install(c("limma", "edgeR", "ggplot2", "gplots"))
# Load required libraries
library(limma)
library(edgeR)
library(ggplot2)
library(gplots) -
Read and convert the count data and sample information:
infoReplace
<PATH_TO_COUNTS_FILE>and<PATH_TO_SAMPLE_INFO_FILE>with the paths to yoursalmon.merged.gene_counts_length_scaled.tsvandsampleinfo.txtfiles.# Read in the count data
counts <- read.delim(file = "/workspace/data/<PATH_TO_COUNTS_FILE>", row.names =
1)
# Remove the gene_name column if it exists
if ("gene_name" %in% colnames(counts)) {
counts <- counts[, -which(colnames(counts) == "gene_name")]
}
# Convert to matrix
counts <- as.matrix(counts)
# Read in the sample information
targets <- read.table(
file = "/workspace/data/<PATH_TO_SAMPLE_INFO_FILE>",
header = TRUE,
stringsAsFactors = FALSE,
sep = "",
check.names = FALSE
)
# Ensure column names are correct
colnames(targets) <- c("Sample", "Group") -
Create a DGEList object and filter out low-count genes:
# Create a DGEList object
y <- DGEList(counts, group = targets$Group)
# Calculate CPM (counts per million) values
mycpm <- cpm(y)
# Filter low count genes
thresh <- mycpm > 0.5
keep <- rowSums(thresh) >= 2
y <- y[keep, , keep.lib.sizes = FALSE] -
Normalize the data:
# Normalize the data
y <- calcNormFactors(y) -
Print a summary of the filtered data:
# Print summary of filtered data
print(dim(y))
print(y$samples) -
Create an MDS plot, displayed in RStudio plots viewer (
a) and saved as a PNG file (b):infoMDS plots are used to visualize the overall similarity between RNA-Seq samples based on their gene expression profiles, helping to identify sample clusters and potential batch effects.
# Create MDS plot
# a. Display in RStudio
plotMDS(y, col = as.numeric(factor(targets$Group)), labels = targets$Group)
legend(
"topright",
legend = levels(factor(targets$Group)),
col = 1:nlevels(factor(targets$Group)),
pch = 20
)
# b. Save MDS plot to file (change `png` to `pdf` to create a PDF file)
png("MDS_plot.png", width = 800, height = 600)
plotMDS(y, col = as.numeric(factor(targets$Group)), labels = targets$Group)
legend(
"topright",
legend = levels(factor(targets$Group)),
col = 1:nlevels(factor(targets$Group)),
pch = 20
)
dev.off() -
Perform differential expression analysis:
# Design matrix
design <- model.matrix( ~ 0 + group, data = y$samples)
colnames(design) <- levels(y$samples$group)
# Estimate dispersion
y <- estimateDisp(y, design)
# Fit the model
fit <- glmQLFit(y, design)
# Define contrasts
my.contrasts <- makeContrasts(
GM12878vsH1 = GM12878 - H1,
GM12878vsK562 = GM12878 - K562,
GM12878vsMCF7 = GM12878 - MCF7,
H1vsK562 = H1 - K562,
H1vsMCF7 = H1 - MCF7,
K562vsMCF7 = K562 - MCF7,
levels = design
)
# Perform differential expression analysis for each contrast
results <- lapply(colnames(my.contrasts), function(contrast) {
qlf <- glmQLFTest(fit, contrast = my.contrasts[, contrast])
topTags(qlf, n = Inf)
})
names(results) <- colnames(my.contrasts)infoThis script is written for the analysis of human data, based on nf-core/rnaseq's
test_fulldataset. To adapt the script for your data, modify the contrasts based on the comparisons you want to make between your sample groups:my.contrasts <- makeContrasts(
Sample1vsSample2 = Sample1 - Sample2,
Sample2vsSample3 = Sample2 - Sample3,
...
levels = design
) -
Print the number of differentially expressed genes for each comparison and save the results to CSV files:
# Print the number of differentially expressed genes for each comparison
for (name in names(results)) {
de_genes <- sum(results[[name]]$table$FDR < 0.05)
print(paste("Number of DE genes in", name, ":", de_genes))
}
# Save results
for (name in names(results)) {
write.csv(results[[name]], file = paste0("DE_genes_", name, ".csv"))
} -
Create volcano plots for each differential expression comparison, displayed in the plots viewer and saved as PNG files:
infoVolcano plots in RNA-Seq analysis display the magnitude of gene expression changes (log2 fold change) against their statistical significance. This allows for quick identification of significantly up- and down-regulated genes between two conditions.
# Create volcano plots for differential expression comparisons
# Function to create a volcano plot
create_volcano_plot <- function(res, title) {
ggplot(res$table, aes(x = logFC, y = -log10(FDR))) +
geom_point(aes(color = FDR < 0.05 &
abs(logFC) > 1), size = 0.5) +
scale_color_manual(values = c("black", "red")) +
labs(title = title, x = "Log2 Fold Change", y = "-Log10 FDR") +
theme_minimal()
}
# Create volcano plots for each comparison
for (name in names(results)) {
p <- create_volcano_plot(results[[name]], name)
# Display in RStudio
print(p)
# Save to file (change `.png` to `.pdf` to create PDF files)
ggsave(
paste0("volcano_plot_", name, ".png"),
p,
width = 8,
height = 6,
dpi = 300
)
} -
Create a heatmap of the top 50 differentially expressed genes:
infoHeatmaps in RNA-Seq analysis provide a color-coded representation of gene expression levels across multiple samples or conditions, enabling the visualization of expression patterns and sample clustering based on similarity.
# Create a heatmap of top 50 differentially expressed genes
# Get top 50 DE genes from each comparison
top_genes <- unique(unlist(lapply(results, function(x)
rownames(x$table)[1:50])))
# Get log-CPM values for these genes
log_cpm <- cpm(y, log = TRUE)
top_gene_expr <- log_cpm[top_genes, ]
# Print dimensions of top_gene_expr
print(dim(top_gene_expr))
# Create a color palette
my_palette <- colorRampPalette(c("blue", "white", "red"))(100)
# Create a heatmap using heatmap.2
# Display in RStudio
heatmap.2(
as.matrix(top_gene_expr),
scale = "row",
col = my_palette,
trace = "none",
dendrogram = "column",
margins = c(5, 10),
labRow = FALSE,
ColSideColors = rainbow(length(unique(y$samples$group)))[factor(y$samples$group)],
main = "Top DE Genes Across Samples"
)
# Save heatmap to file (change `png` to `pdf` to create a PDF file)
png("heatmap_top_DE_genes.png",
width = 1000,
height = 1200)
heatmap.2(
as.matrix(top_gene_expr),
scale = "row",
col = my_palette,
trace = "none",
dendrogram = "column",
margins = c(5, 10),
labRow = FALSE,
ColSideColors = rainbow(length(unique(y$samples$group)))[factor(y$samples$group)],
main = "Top DE Genes Across Samples"
)
dev.off()
# Print the number of top genes in the heatmap
print(paste("Number of top DE genes in heatmap:", length(top_genes)))
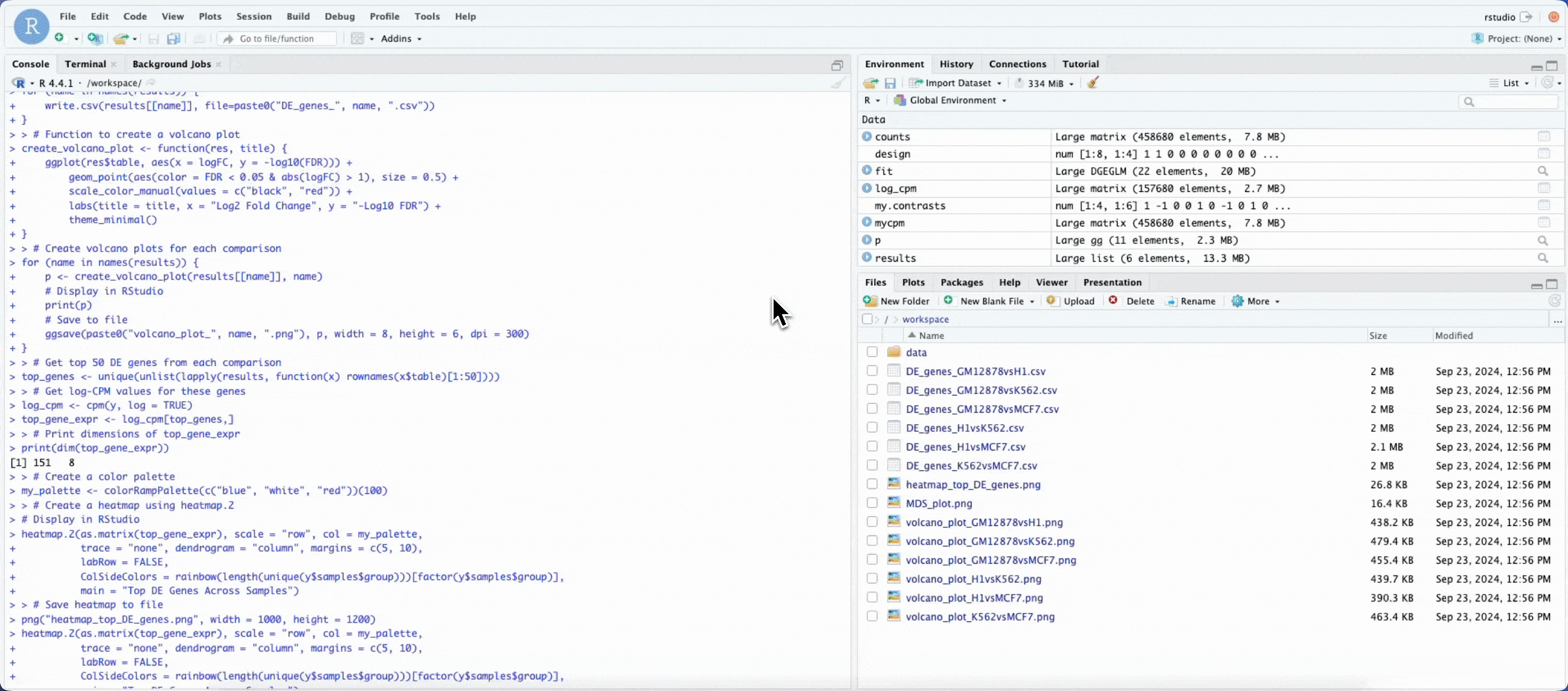
Collaborate in the Studio
To share your results or allow colleagues to perform exploratory analysis, share a link to the Studio by selecting the options menu for the Studio you want to share, then select Copy Studio URL. With this link, other authenticated users with the Connect role (or greater) can access the session directly.
RNA-Seq data and requirements
RNA-Seq data typically consists of raw sequencing reads from high-throughput sequencing technologies. These reads are used to quantify gene expression levels and discover novel transcripts. A typical RNA-Seq dataset can range from a few GB to several hundred GB, depending on the number of samples and the sequencing depth.
nf-core/rnaseq performance in Platform
The compute recommendations in this guide are based on internal benchmarking performed by Seqera. Benchmark runs of nf-core/rnaseq used profile test_full, consisting of an input dataset with 16 FASTQ files (8 paired-end samples) and a total size of approximately 123.5 GB.
This benchmark compares pipeline run metrics between single nf-core/rnaseq runs in an AWS Batch compute environment with Fusion file system and fast instance storage enabled (Fusion group) and an identical AWS Batch compute environment using S3 storage without Fusion (AWS S3 group).
Pipeline steps and computing resource requirements
The nf-core/rnaseq pipeline involves several key steps, each with distinct computational requirements. Resource needs in this table are based on the test_full runs detailed previously:
| Pipeline step | Tools | Resource needs | Description |
|---|---|---|---|
| Quality Control (QC) | FastQC, MultiQC | Low-moderate CPU (50-200% single-core usage), low memory (1-7 GB peak) | Initial quality checks of raw reads to assess sequencing quality and identify potential issues. |
| Read Trimming | Trim Galore! | High CPU (up to 700% single-core usage), low memory (6 GB peak) | Removal of adapter sequences and low-quality bases to prepare reads for alignment. |
| Read Alignment | HISAT2, STAR | Moderate-high CPU (480-600% single-core usage), high memory (36 GB peak) | Alignment of trimmed reads to a reference genome, typically the most resource-intensive step. |
| Pseudoalignment | Salmon, Kallisto | Moderate-high CPU (420% single-core usage), moderate memory (18 GB peak) | A faster, more accurate method of gene expression quantification than alignment using read compatibility. |
| Quantification | featureCounts, Salmon | Moderate-high CPU (500-600% single-core usage), moderate memory (18 GB peak) | Counting the number of reads mapped to each gene or transcript to measure expression levels. |
| Differential Expression Analysis | DESeq2, edgeR | High CPU (650% single-core usage), low memory (up to 2 GB peak ) | Statistical analysis to identify genes with significant changes in expression between conditions. |
Overall run metrics
Total pipeline run cost (USD):
- Fusion file system with fast instance storage: $34.90
- Plain S3 storage without Fusion: $58.40
Pipeline runtime:
The Fusion file system used with NVMe instance storage contributed to a 34% improvement in total pipeline runtime and a 49% reduction in CPU hours.
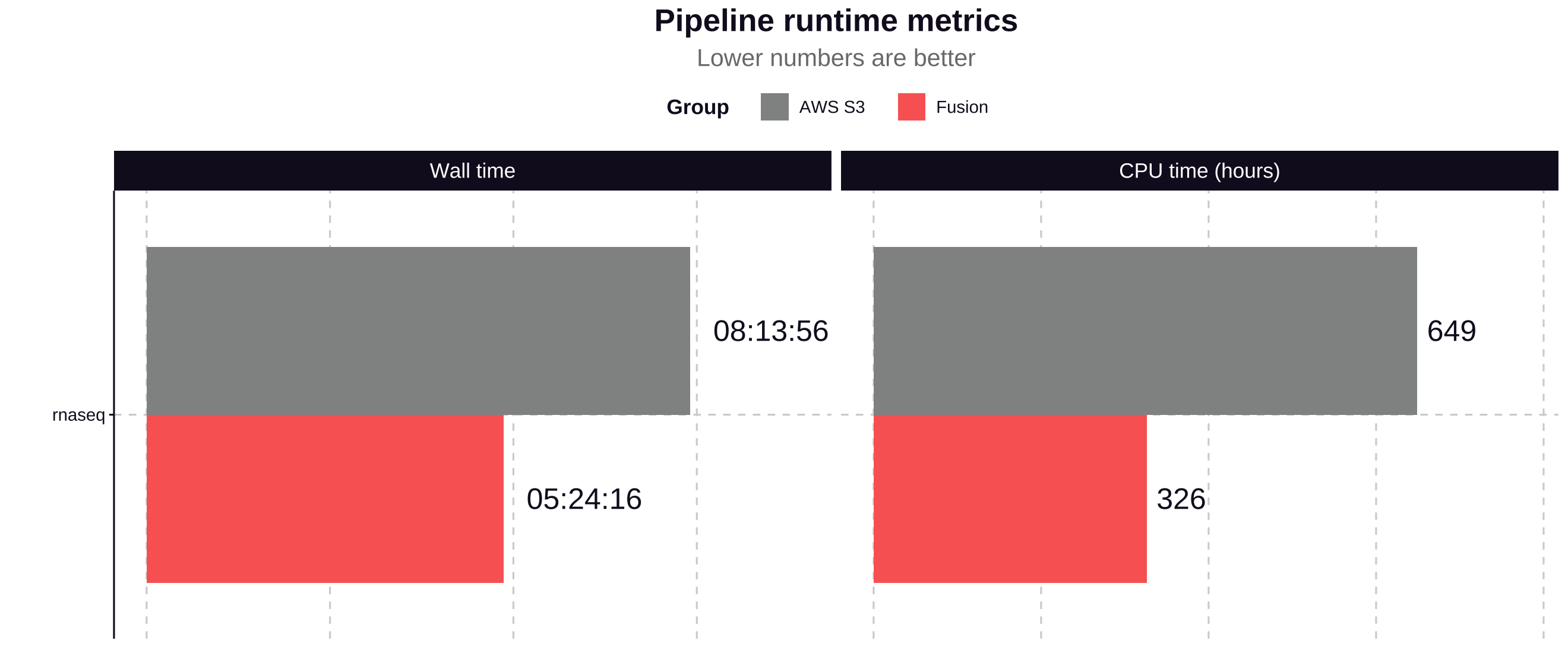
Process run time
The Fusion file system demonstrates significant performance improvements for most processes in the nf-core/rnaseq pipeline, particularly for I/O-intensive tasks:
- The most time-consuming processes see improvements of 36.07% to 70.15%, saving hours of runtime in a full pipeline execution.
- Most processes show significant performance improvements with Fusion, with time savings ranging from 35.57% to 99.14%.
- The most substantial improvements are seen in I/O-intensive tasks like
SAMTOOLS_FLAGSTAT(95.20% faster) andSAMTOOLS_IDXSTATS(99.14% faster). SALMON_INDEXshows a notable 70.15% improvement, reducing runtime from 102.18 minutes to 30.50 minutes.STAR_ALIGN_IGENOMES, one of the most time-consuming processes, is 53.82% faster with Fusion, saving nearly an hour of runtime.
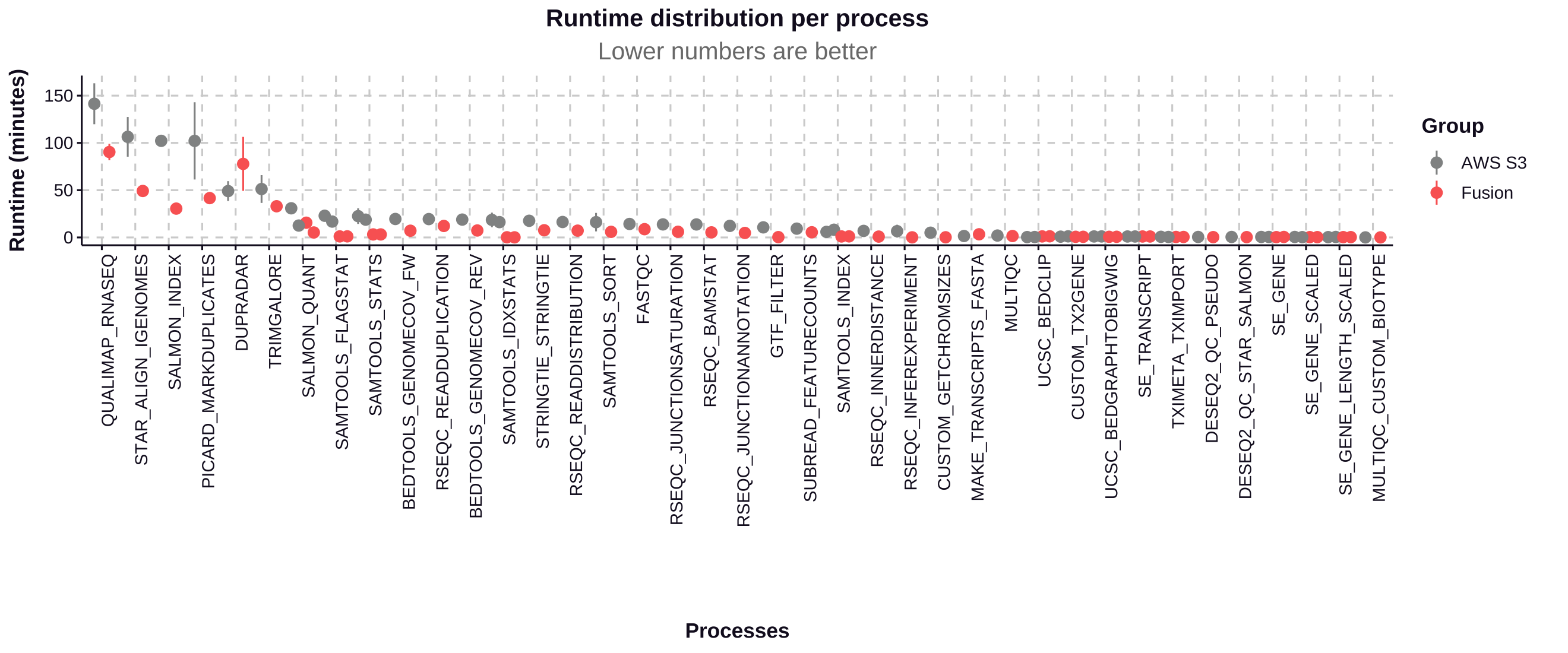
| Process | S3 Runtime (min) | Fusion Runtime (min) | Time Saved (min) | Improvement (%) |
|---|---|---|---|---|
| SAMTOOLS_IDXSTATS | 18.54 | 0.16 | 18.38 | 99.14% |
| SAMTOOLS_FLAGSTAT | 22.94 | 1.10 | 21.84 | 95.20% |
| SAMTOOLS_STATS | 22.54 | 3.18 | 19.36 | 85.89% |
| SALMON_INDEX | 102.18 | 30.50 | 71.68 | 70.15% |
| BEDTOOLS_GENOMECOV_FW | 19.53 | 7.10 | 12.43 | 63.64% |
| BEDTOOLS_GENOMECOV_REV | 18.88 | 7.35 | 11.53 | 61.07% |
| PICARD_MARKDUPLICATES | 102.15 | 41.60 | 60.55 | 59.27% |
| STRINGTIE | 17.63 | 7.60 | 10.03 | 56.89% |
| RSEQC_READDISTRIBUTION | 16.33 | 7.19 | 9.14 | 55.97% |
| STAR_ALIGN_IGENOMES | 106.42 | 49.15 | 57.27 | 53.82% |
| SALMON_QUANT | 30.83 | 15.58 | 15.25 | 49.46% |
| RSEQC_READDUPLICATION | 19.42 | 12.15 | 7.27 | 37.44% |
| QUALIMAP_RNASEQ | 141.40 | 90.40 | 51.00 | 36.07% |
| TRIMGALORE | 51.22 | 33.00 | 18.22 | 35.57% |
| DUPRADAR | 49.04 | 77.81 | -28.77 | -58.67% |
Pipeline optimization
Seqera Platform's task-level resource usage metrics allow you to determine the resources requested for a task and what was actually used. This information helps you fine-tune your configuration more accurately.
However, manually adjusting resources for every task in your pipeline is impractical. Instead, you can leverage the pipeline optimization feature on the Launchpad.
Pipeline optimization analyzes resource usage data from previous runs to optimize the resource allocation for future runs. After a successful run, optimization becomes available, indicated by the lightbulb icon next to the pipeline turning black.
Optimize nf-core/rnaseq
Select the lightbulb icon next to nf-core/rnaseq in your workspace Launchpad to view the optimized profile. You have the flexibility to tailor the optimization's target settings and incorporate a retry strategy as needed.
View optimized configuration
When you select the lightbulb, you can access an optimized configuration profile in the second tab of the Customize optimization profile window.
This profile consists of Nextflow configuration settings for each process and each resource directive (where applicable): cpus, memory, and time. The optimized setting for a given process and resource directive is based on the maximum use of that resource across all tasks in that process.
Once optimization is selected, subsequent runs of that pipeline will inherit the optimized configuration profile, indicated by the black lightbulb icon with a checkmark.
Optimization profiles are generated from one run at a time, defaulting to the most recent run, and not an aggregation of previous runs.
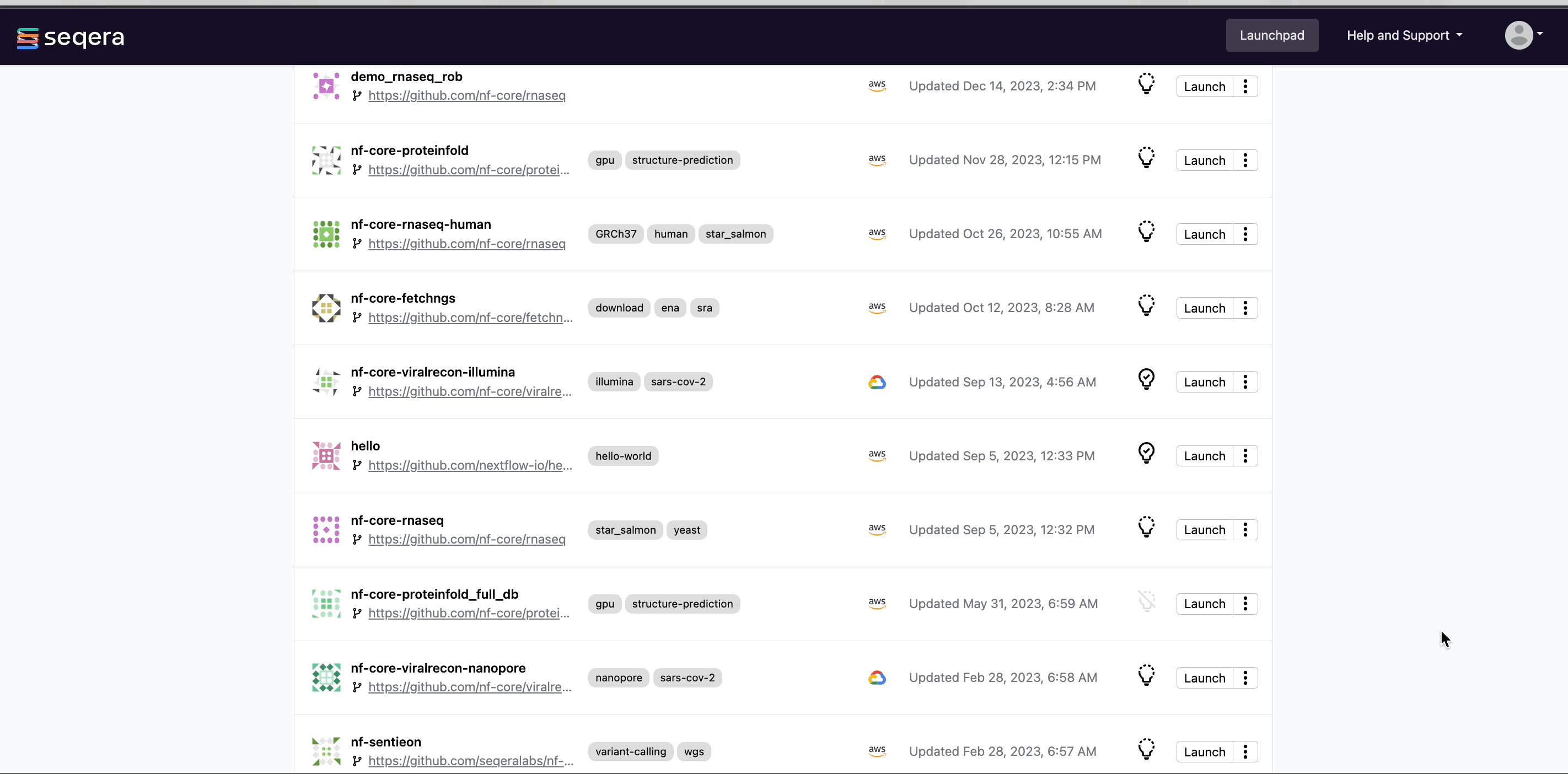
Verify the optimized configuration of a given run by inspecting the resource usage plots for that run and these fields in the run's task table:
| Description | Key |
|---|---|
| CPU usage | pcpu |
| Memory usage | peakRss |
| Runtime | start and complete |


